Watchdoc ScanCare - Configure data entries of a profile
Principle
Configuring the data entry consists in defining the fields appearing in the form made available to the users at the time of the launching of the scanning.
Access the configuration interface
To access the configuration interface of the Data entries
-
from ScanCare interface, on the column on the left, click on the profile to configure;
-
in the right window, click on the Data Entries button;
-
in the Index fields interface, click on the Add button to configure a index field:
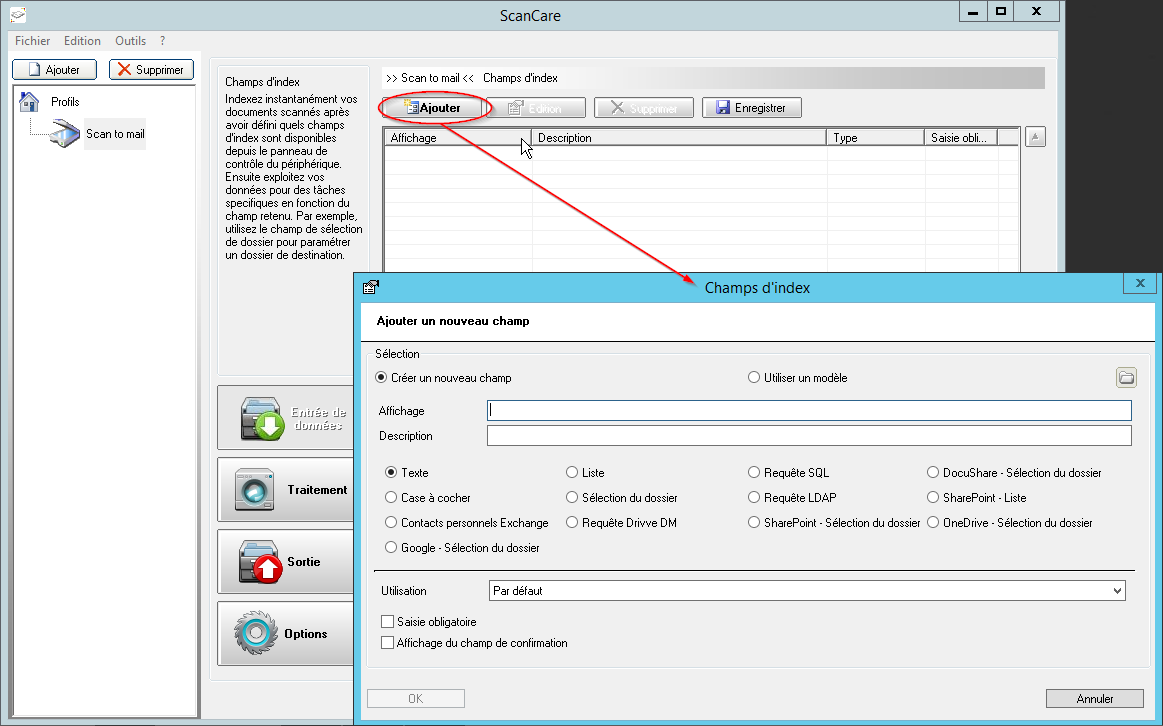
è This takes you to the Index fields interface, which you need to complete.
Create and configure an index field
In addition to the data found in the document during indexing (for text documents), Watchdoc ScanCare® provides the user with a form for entering additional data.
This metadata, entered by the user before scanning, is saved in a file associated with the scanned document and then indexed to make it easier to find and manage the scanned document.
You can define an index field by creating it from scratch or by creating it from a template.
-
Check Create a field to create a field from scratch,
-
Display: enter the title of the field you want to use in this field;
-
Description: if required, enter a description of the contents of the field.
-
Tick Use a template then click on the icon to browse the network for a template. By default, templates are .xml files stored in the C:\Program Files (x86)\Doxense\ScanCare\Templates\Fields folder on the server where Watchdoc ScanCare is installed.
-
From the list, tick the type of field, then fill in the fields in the Usage area.
Various field types are available. The parameters to be defined vary according to the type of field selected:
| Field Type | Comment | Usage |
| Text | Field allowing text to be entered using the device's built-in touch keyboard or an external keyboard. . |
In the drop-down list, - select the Default value to display a blank field; - select another value (email address, subject, message body) to use in this field.
|
| Boxes | Radio button allows you to choose between two values ( True or False ) to authorise, or not, the generation of an XML file corresponding to the scanned document. This value is checked by third party applications for further processing of the document. | |
| Exchange personal contacts |
Field giving access, from the device screen, to the user's Microsoft® Exchange contact list in order to select an email address. |
|
| List | Field providing a list of predefined values (e.g. type of documents or department the user belongs to, etc.). | From the drop-down list, select the field to display in the text box. |
| Folder selection |
Field for browsing the network to define the folder in which the scanned document is saved. There are two types of folder selection: dynamic selection: allows the selection of all subfolders depending on a root folder, the advantage being that any new folder can be selected; static selection: allows the selection of predefined folders. Note: the Folder Selection entry can only be proposed if the File output type is allowed and if there is a match between the input and output document configurations. |
Folder Selection is available when documents come from Google Drive®, SharePoint®, DocuShare® or OneDrive® applications. To allow selection in Google Drive®, SharePoint®, DocuShare® or OneDrive®, a corresponding data source must be set up in the solution (Tools Menu>Data Sources).
|
| Drivve DM request | A field allowing support for documents scanned into the Drivve|DM® application. | To enable the use of Drivve | DM® data in Google Drive®, SharePoint®, DocuShare® or OneDrive®, a corresponding data source must be set up in the solution (Tools menu>Data sources). |
| SQLrequest |
Field allowing connection to a SQL or LDAP database on the network to collect user information. |
To allow Watchdoc ScanCare® to query an SQL source, an ODBC data source must be set up in the solution (Tools Menu>Data Sources). |
| LDAP request | To allow Watchdoc ScanCare® to query an LDAP source, an LDAP data source must be set up in the solution (Tools Menu>Data Sources). | |
| Sharepoint List |
A field for creating a predefined Sharepoint list in a specific Scan Profile.
Note: To create a Sharepoint list in a scan profile, the following conditions must be met: the scan profile contains a Sharepoint field; the selected document library contains a list field. |
The different types of fields added to the form must be configured using the following parameters:
| Fiel | Feature |
| Usage | Allows you to specify the purpose of the field and how to fill it in. |
| Mandatory | Allows you to make the field mandatory. |
| Display confirmation | Allows you to display a confirmation box for the information entered in the initial field (for example, to check the validity of a password or an e-mail address). |
| Default value |
Allows you to enter a default value or to select a variable available in the additional functions box (by clicking on the right button). |
| Device keybord / Watchdoc ScanCare keyboard |
Allows you to use the keyboards of the following manufacturers:
|
| Search |
This function, only available if the "Use Watchdoc ScanCare keyboard" option is enabled, indicates the number of characters beyond which the automatic search should be started. |