Watchdoc ScanCare - Registering and managing licenses
Prerequisites
To use Watchdoc ScanCare, you need to register it using a license purchased from the sales department at Doxense®.
You can also activate Watchdoc ScanCare in Demonstration mode using a special license issued for 30 days.
N.B.: Note that to activate the license, you need a reliable Internet connection to proceed with registration.
Accessing the license registration interface
After the initial Watchdoc ScanCare installation phase.
-
If the Start Watchdoc ScanCare box was ticked, the setup interface is displayed along with a dialogue box prompting you to register a license,
-
if the Start Watchdoc ScanCare box is not ticked, click on the
 shortcut created on the desktop during installation to access the setup interface, then click on the Tools > Licenses menu to access the registration interface.
shortcut created on the desktop during installation to access the setup interface, then click on the Tools > Licenses menu to access the registration interface.
→ The License information > Registration dialogue box is displayed ;
-
Tick No, I am not a customer of Watchdoc ScanCare if you have never before requested a license key for this application;
-
Tick Yes, I am already a customer of Watchdoc ScanCare if you already have a license key and a customer number for this application.
Registering the license as a new customer
When you are not already a customer, you need to register as a customer before you can register your license:
-
Tick the No, I am not a customer of Watchdoc ScanCare box;
-
Tick the Select network interface to use for licensing box;
-
Click on the Next button;
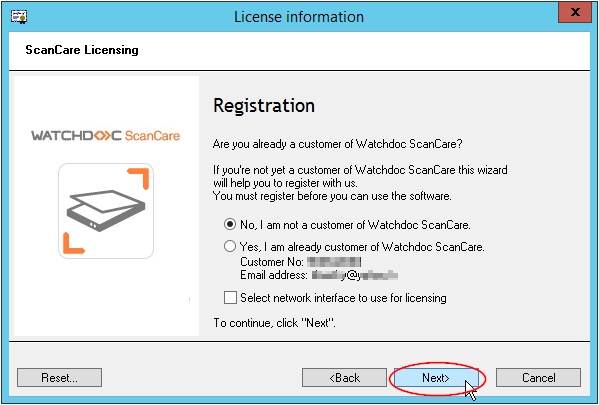
è Using the registration form that is displayed, enter all of the information needed so that you can register as a new customer (e-mail address, organisation, name, etc.), then click on Next;
The data entered is summarised and displayed in the License information dialogue box that you can print out once registration is complete.
The Manage Licenses dialogue box displays a number of options:
-
Get trial licenses: Tick this box if you do not have a license key and wish to trial the application using a temporary license,
-
Enter your license code: Tick this box if you have a license key and wish to enter it in the application,
-
Show current licenses: Tick this box if you wish to show all of the licenses already registered for the application;
-
Reload license information from server: Tick this box if you wish to reload all of the license information registered with the site. This function may be useful if a malfunction affects the application.
-
To register a license, tick Enter you license code:
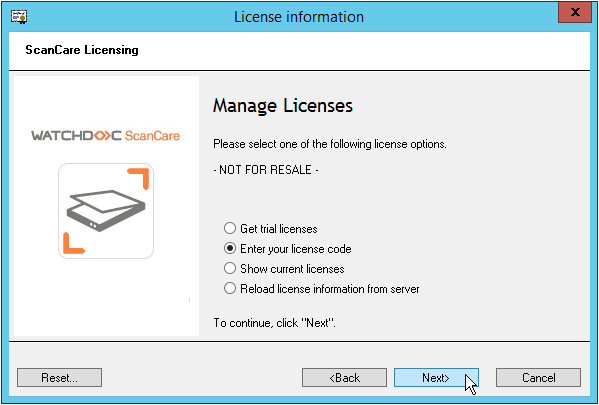
-
From the License manager that is displayed, enter the License code then click on the Add license key button.
è The license key is displayed in the list preceded by a pictogram showing its status (see Key).
-
Enter the Name of the dealer in the dedicated field, then click on OK.
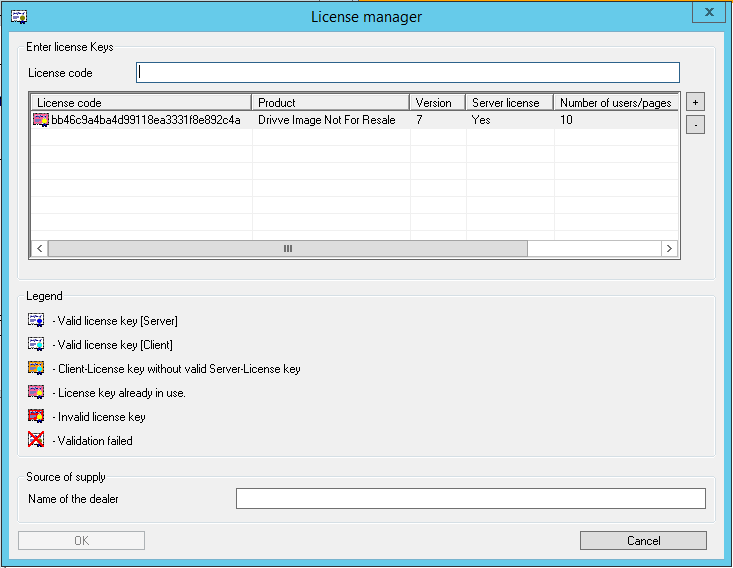
è The interface closes informing you that no device is assigned to the license. Then you need to assign the device to the license.
Registering a license as a customer
If you have already declared a license, you are considered to be a customer and can directly access the Watchdoc ScanCare configuration interface.
To add an additional license in the configuration tool:
-
From the server desktop du server, click on the ScanCare shortcut
 installed on the server desktop,
installed on the server desktop, -
From the ScanCare® management interface, click on the Tools > Licenses menu.
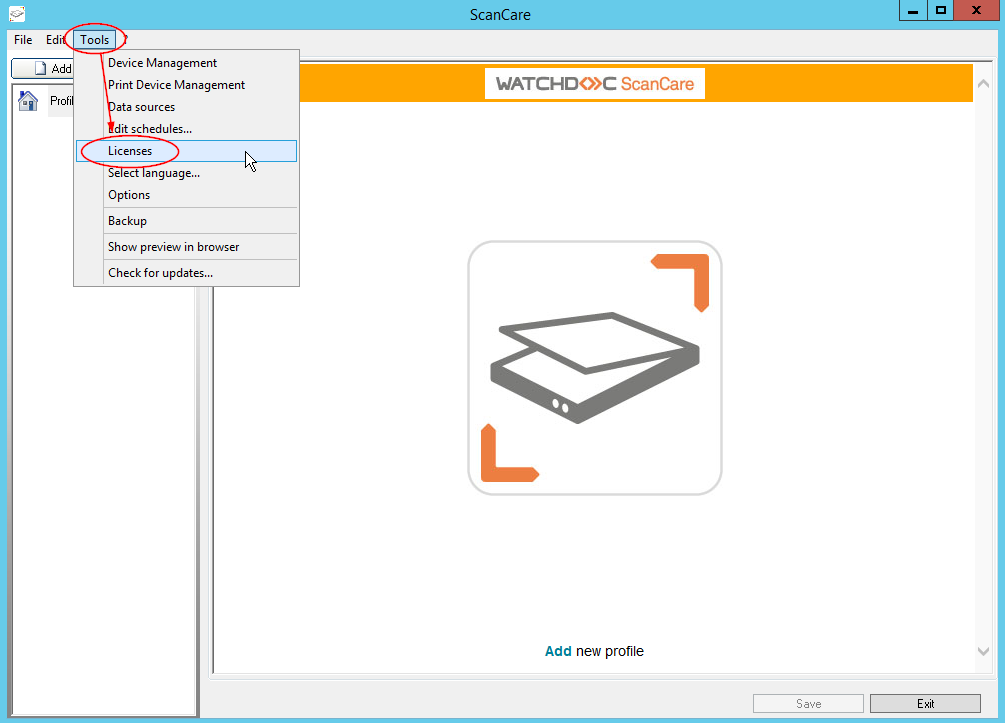
è You will access the License registration wizard.
-
Click on Next to continue the registration.
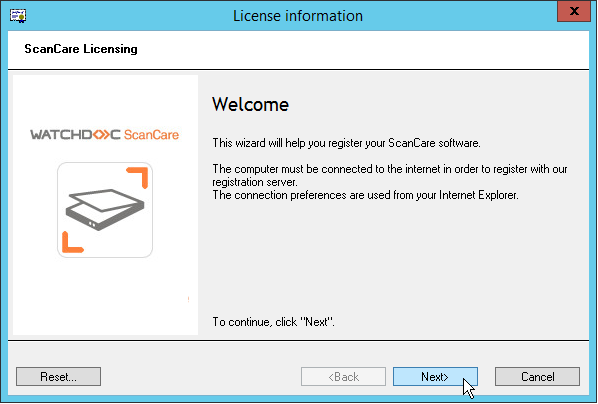
-
Then, opt for the Yes, I am already customer of Watchdoc ScanCare radio button et click on the Next button:
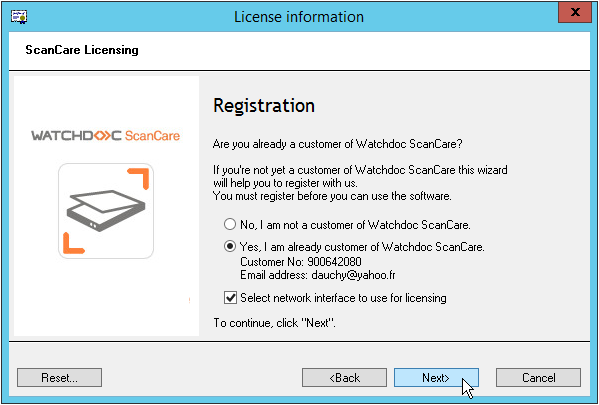
-
Opt for the choice that matches your registration, then click on the Next button:
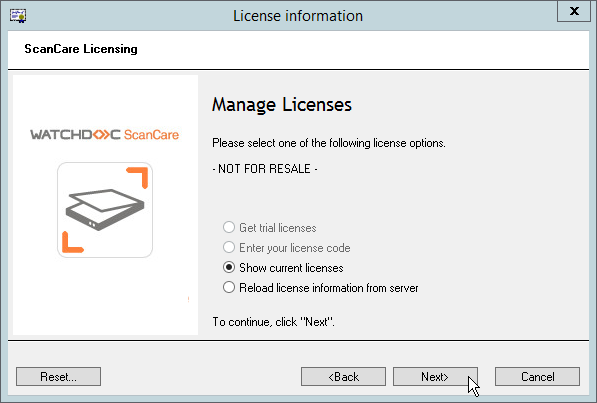
-
From the License manager interface that is displayed, enter the license code in the field provided;
-
click on the
 Add License key button;
Add License key button;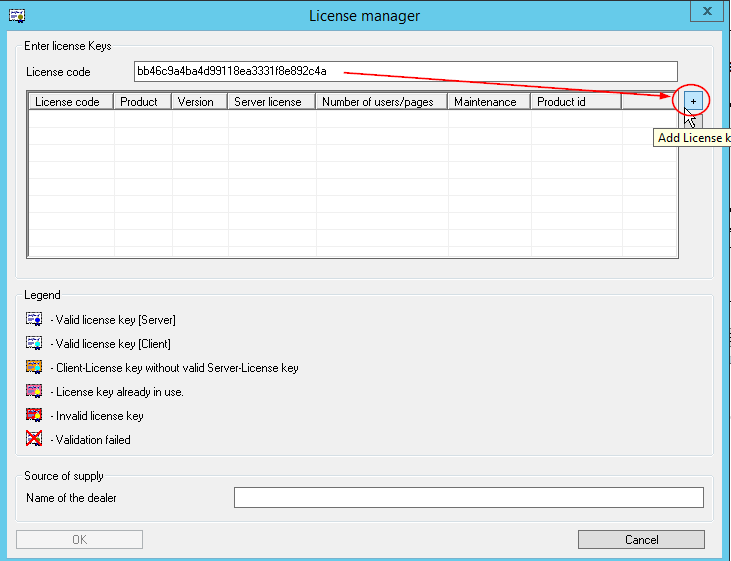
è The license will be displayed in the license table;
-
Enter the Name of the dealer in the dedicated field, the click on OK:
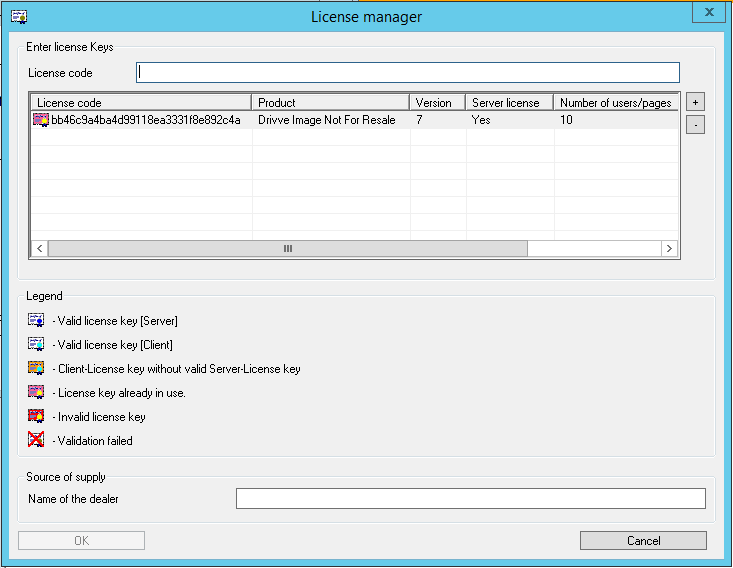
-
An interface displays the number of licenses available:
-
Click on OK to close this interface.
è The wizard confirms the end of the registration process. Click on Finish to close the wizard.