Certificats - Import a signed certificat in Watchdoc
The D.S.I. may sometimes wish to provide you with a signed certificate.
Provide certificate details
-
In the Certificates configuration interface, in the Generating a new certificate section, enter an ID identifier (unique and definitive);
-
provide your IT department with the information (ID, main host name and Alt-Names) relating to the expected certificate;
-
retrieve the p12 file supplied by your IT department from your workspace.
Importe a certificate
-
When your IT consultant sends you back the p.12 file (.pfx or .pem) and the corresponding password, complete the following fields in the Import section:
-
Password: enter the password for the file;
-
Certificate ID: enter the certificate ID;
-
p12 file: click on the Choose a file button to select the file supplied by your referrer (.pem or .pfx).
-
-
Click on the Import a certificate button:
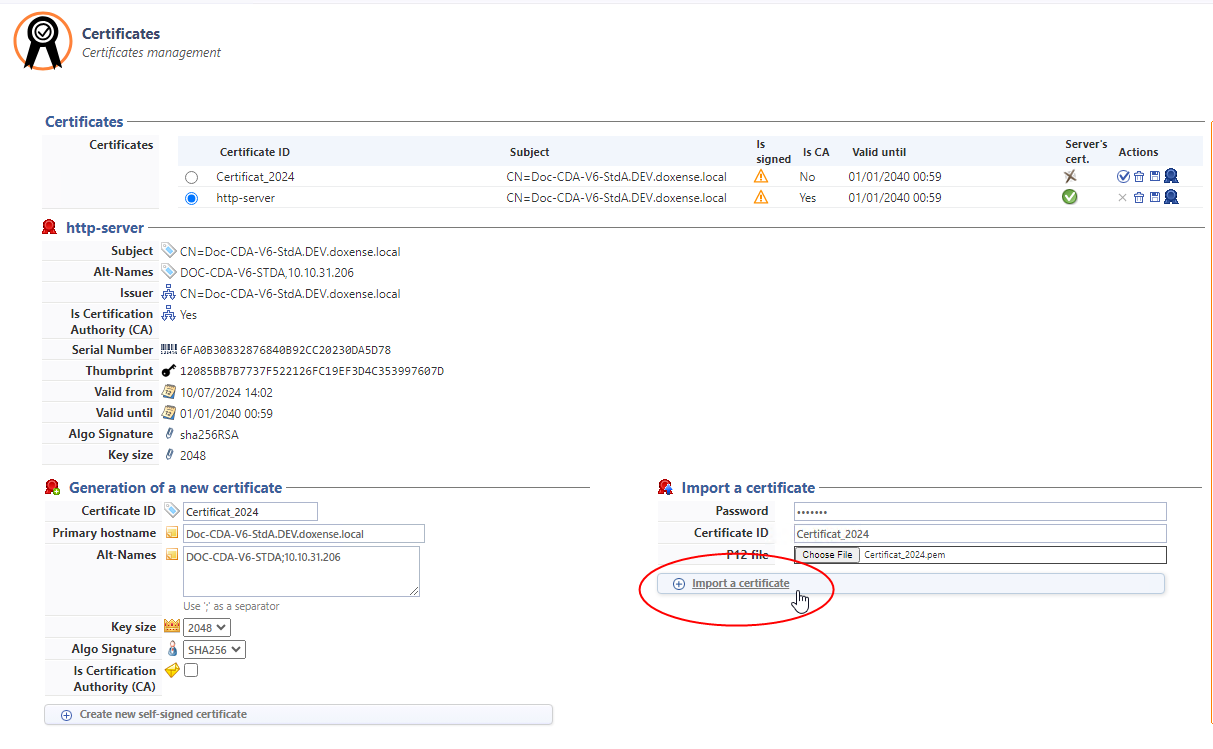
-
Check in the list of certificates that the ‘Signed certificate’ logo
 is displayed in the Is signed column to the right of the certificate.
is displayed in the Is signed column to the right of the certificate.
Associate a certificate with a web server endpoint
-
In the Web Server interface, DSP section, in the list of web server endpoints, add an endpoint or click the button to modify an existing endpoint:
-
In the Web server endpoint interface, complete the fields (see Create an endpoint) then, in the Certificates list, select the newly added certificate.
-
Complete the other settings, then click to confirm the association between the certificate and the endpoint:
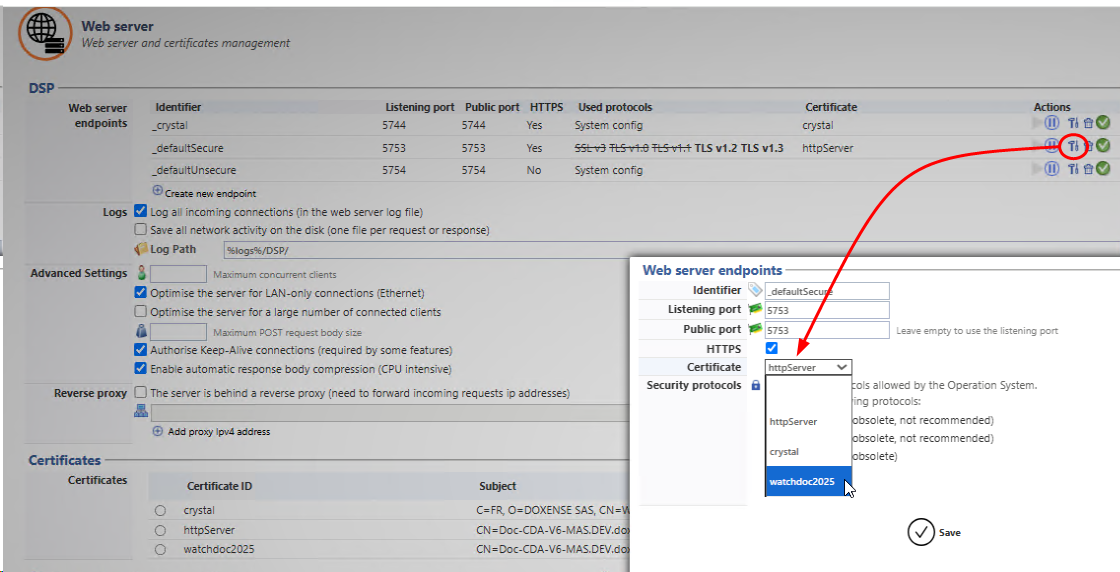
èYou can then delete the other certificates if you wish.
Delete a certificat
To remove a certificate from the list, click on the  button to the right of the certificate.
button to the right of the certificate.
Please note! Deletion is immediate: no confirmation is required.