WEScan - Configure a Folder destination (ScanToFolder)
Access the configuration interface
-
Access the Watchdoc administration interface as an administrator.
-
From the Main Menu > Configuration section, click on Web, WES & Scan destinations section:
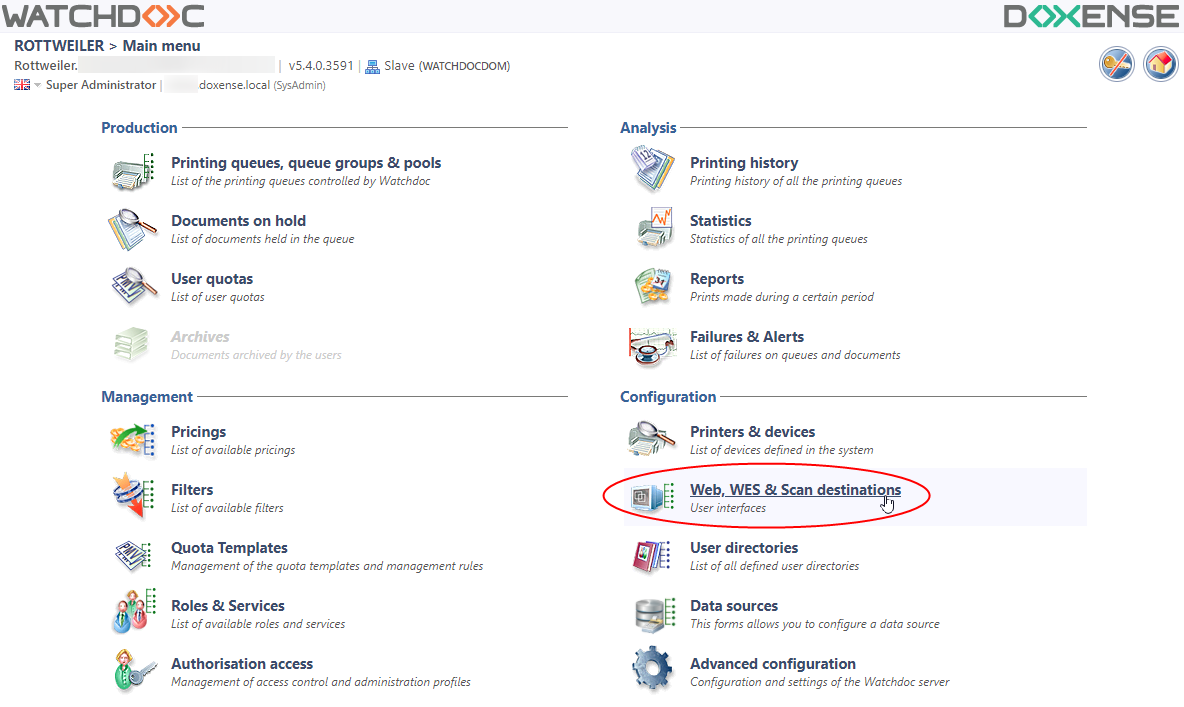
-
In the Web, WES & Scan destinations interface, in the Scan destinations section, the configured destinations are displayed. For each destination in the Scan destinations list, there are several tools:
-
button
 allows to edit settings of a destination in order to modify them.
allows to edit settings of a destination in order to modify them. -
button
 Duplicate allows to create an other scan destination from a existing;
Duplicate allows to create an other scan destination from a existing; -
button
 allows to delete a scan destination (upon confirmation).
allows to delete a scan destination (upon confirmation).
-
-
You can customize the "Mail-default" destination. You can also create a new destination by clicking on Create a new destination button:
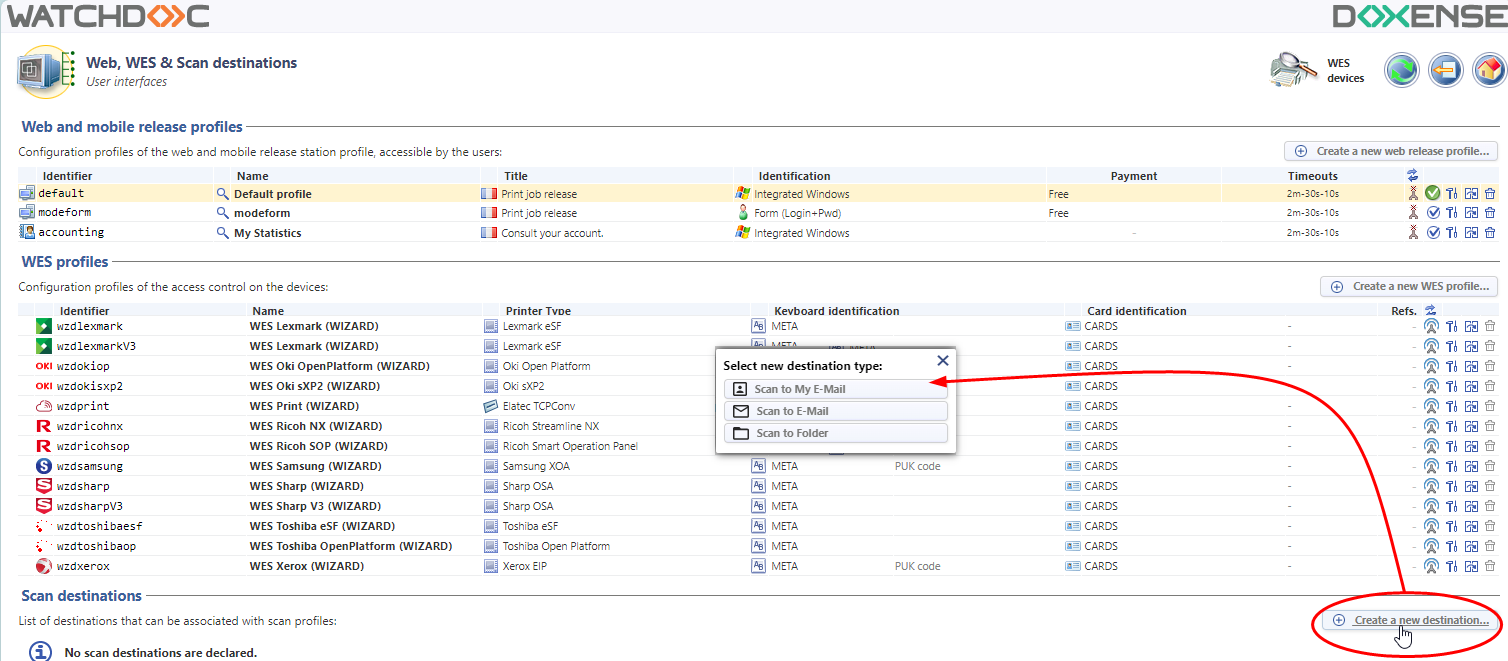
Configure Folder destinations
-
In the Scan destinations section, click on
 button;
button; -
In the Scan Destination creation interface, fill the following settings.
Settings section:
Label: indicate in this field the label of the destination.
Destination type: "Scan to Folder" is selected by default
Global: tick the box if the server belongs to a domain and the destination, configured on the Master server, is to be replicated on the Slave servers.
Folder section:
Target folder: indicate in this field the path and the name of the folder in which is to be registered the scanned document attached to the e-mail.
Can be edited by user in the WES interface: tick this box to allow the user to modify the setting from the device panel (WES).
Create folder if it doesn't exists: tick this box to allow the system to create automatically the folder;
Sub folder: indicate in this field the name of the path-folder in which is to be registered the scanned document attached to the e-mail.
Can be edited by user in the WES interface: tick this box to allow the user to modify the setting from the device panel (WES).
Create sub folder if it doesn't exists: tick this box to allow the system to create automatically the sub-folder;
File name: enter in the field the name given to the scanned document;
Maximum files size (Mo): indicate the size the scanned documents can not exceed (below this size, an e-mail informs the user that the document exceed the allowed size and therefore cannot be sent).
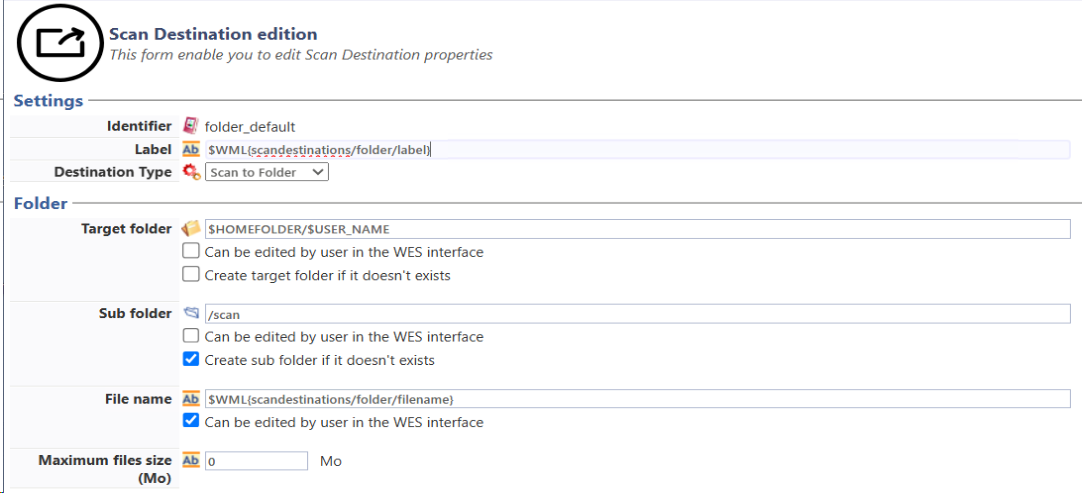
Restrict this destination: section. Tick this box so that the destination can only be used by certain users or groups of users:
Mode : select whether this destination can be used by all users (default) or tick All users below will not be able to use this destination to restrict. The precise:
one or several Groups in the list: these users groups will not be authorised to use this destination.
one or several Users in the list: these users will not be authorised to use this destination.
-
Click on the
 button to create the destination.
button to create the destination. -
Once the destination configured, activate the WEScan feature in the WES profile.
