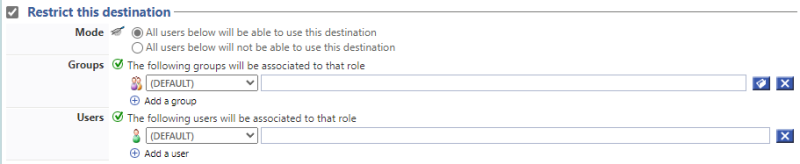WEScan - Configure a E-Mail destination (ScanToMail)
Access the configuration interface
-
Access the Watchdoc administration interface as an administrator.
-
From the Main Menu > Configuration section, click on Web, WES & Scan destinations section:
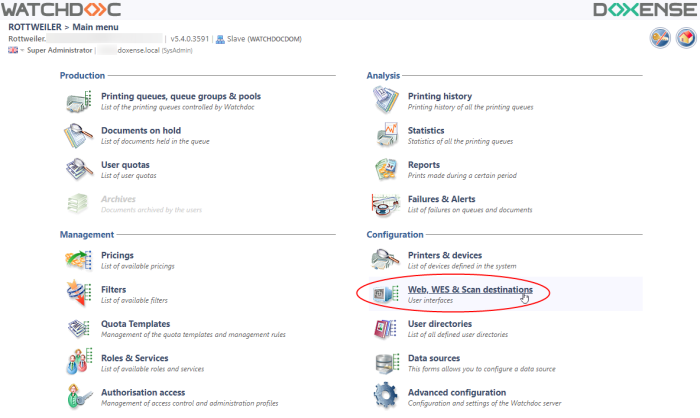
-
In the Web, WES & Scan destinations interface, in the Scan destinations section, the configured destinations are displayed. For each destination in the Scan destinations list, there are several tools:
-
button
 allows to edit settings of a destination in order to modify them.
allows to edit settings of a destination in order to modify them. -
button
 Duplicate allows to create an other scan destination from a existing;
Duplicate allows to create an other scan destination from a existing; -
button
 allows to delete a scan destination (upon confirmation).
allows to delete a scan destination (upon confirmation).
-
-
You can customize the "Mail-default" destination. You can also create a new destination by clicking on Create a new destination button:
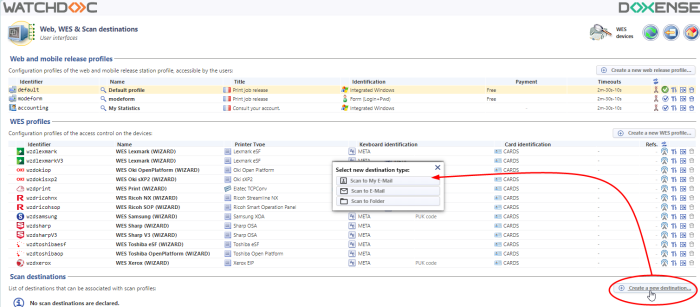
Configure a E-Mail destination (ScanToMail)
-
In the Scan Destination creation interface, complete the following settings.
-
Settings section:
-
Label: indicate in this field the label of the destination.
-
Destination type: select in the list on of the three default destinations.
-
Global: tick the box if the server belongs to a domain and the destination, configured on the Master server, is to be replicated on the Slave servers.
-
-
E-Mail section:
-
File name: indicate in this field the name given to the scanned document attached to the e-mail.
-
Can be edited by user in the WES interface (this box is associated to other settings): tick this box to allow the user to modify the setting from the device panel.
-
Maximum files size (Mo): indicate the size the scanned documents can not exceed (above this size, an e-mail informs the user that the document exceeds the allowed size and therefore cannot be sent and is replaced by a download link).
-
E-mails in copy: click on the button
 , then complete the e-mail addresses in the following field if you want to send a copy to other recipients.
, then complete the e-mail addresses in the following field if you want to send a copy to other recipients. -
Deletable: tick this box to allow the user to delete the copy sent to other recipients.
-
User can add more e-mail addresses: tick this box to allow the user to add other recipients, then complete the e-mail addresses.
-
E-mail object: enter the e-mail object introducing the scanned document.
-
E-mail body message: enter the e-mail object of the scanned document.
-
Sent from user's personal e-mail: tick this box so that this e-mail address may be displayed as the e-mail sender address
-
Add the user in copy: tick this box for the user to receive a copy or the e-mail (not necessary if the destination is "Scan to me").
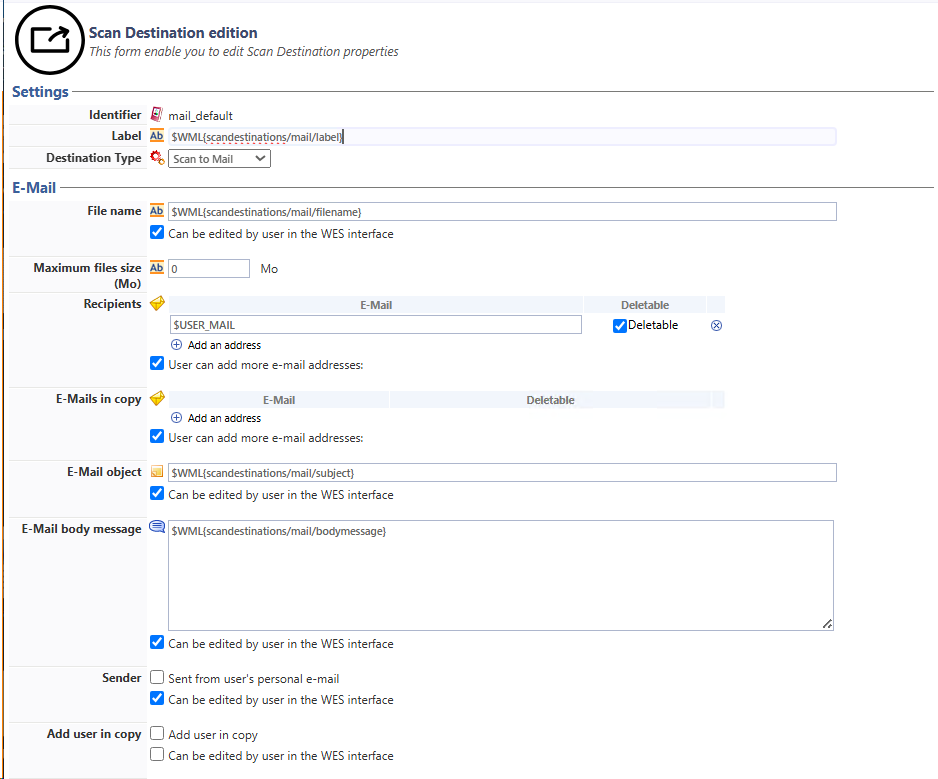
-
Restrict this destination: section. Tick this box so that the destination can only be used by certain users or groups of users:
-
Mode: select whether this destination can be used by all users (default) or tick All users below will not be able to use this destination to restrict. The precise:
-
one or several Groups in the list: these users groups will not be authorised to use this destination.
-
one or several Users in the list: these users will not be authorised to use this destination.
-
-
-
Click on the
 button to create the destination.
button to create the destination.