Create printing devices in Plug and Print
Prerequisite
Plug and Print allows you to reference the printer models used in your fleet. Once created, you can associate one or more print queues with them.
Add a printer model
-
From the Plug & Print management interface, click on Plug & Print > Printer Models menu:
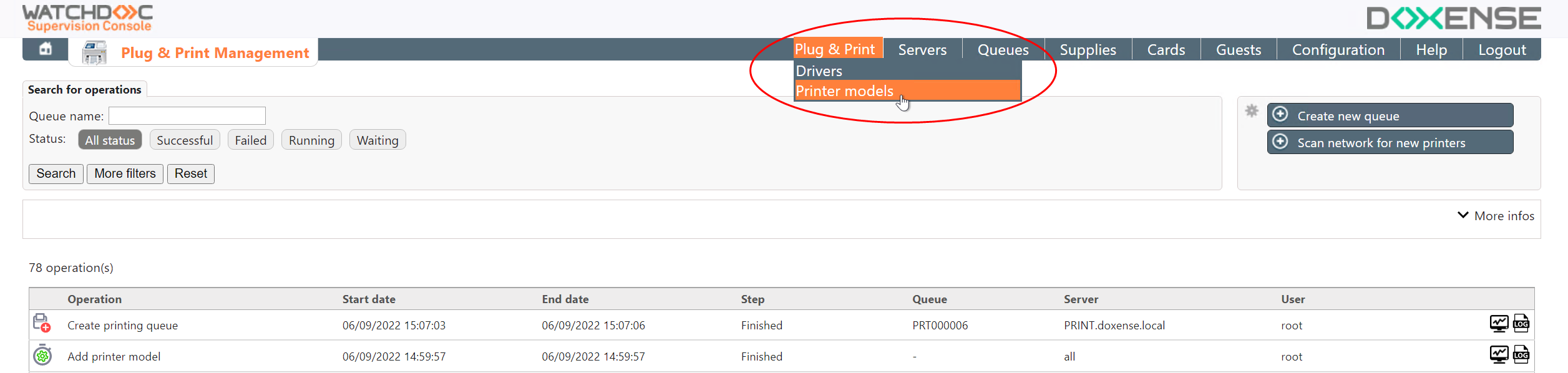
-
in the Printer models interface, click on the button Add a printer model, then fill the creation interface fields:
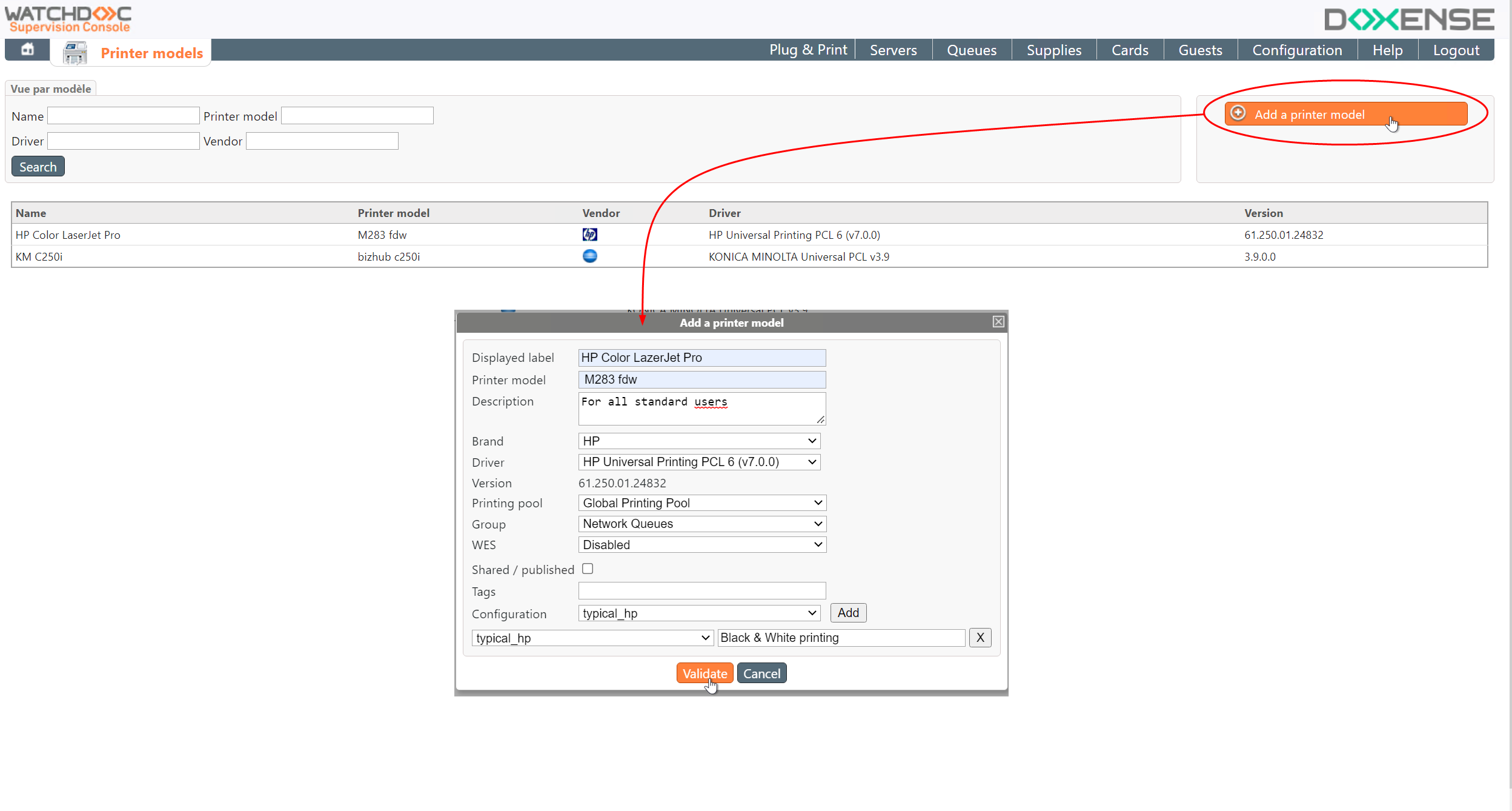
-
Displayed Label: Enter the name assigned to the printing device (displayed in the management interfaces). We recommend using the device's commercial name for ease of use, but you are free to enter any other value.
-
Printer Model: Enter the printer model (for management purposes).
-
Description: you can add a comment to the label and model indicating the use of this device.
-
Brand: from the list, select the brand of the printing device.
-
Driver: from the list, select the driver you wish to associate with the printing device. If the driver to be associated does not appear in the list, proceed to add the driver (see Create a driver in P&P).
-
Version: the version of the selected driver is automatically displayed.
-
Print pool: in the list, select the print Pool
 Since Watchdoc 5.2, the print ool is a logical pool designed to receive jobs waiting to be printedL
The Pool (Job ticket pool) is used in particular to redirect jobs from one print queue to another in the event of a failure: thus, when a printing device is unavailable, all the other devices in the same pool can be called upon in which you want to integrate the printer model.
Since Watchdoc 5.2, the print ool is a logical pool designed to receive jobs waiting to be printedL
The Pool (Job ticket pool) is used in particular to redirect jobs from one print queue to another in the event of a failure: thus, when a printing device is unavailable, all the other devices in the same pool can be called upon in which you want to integrate the printer model. -
Group: from the list, select the group of queues in which you want to integrate the printer template.
-
WES: From the list, select the WES you want to apply to the printer template or keep the default value Off to apply no WES..
-
Shared/Published File: Check the box if the printer template should be shared.
-
Keywords: Enter one or more keywords associated with the printer template. These keywords will be used as filters when searching for templates.
-
Configuration: If you want to associate a queue configuration file with the printer template, select it from the list and click the Add button. Once added, enter a clear name for the selected configuration file in the field. If you want to associate more than one configuration file with the printer template (up to 10), repeat the operation. All associated configuration files are displayed under the Configuration setting.
→ Once you have created a printer template, you can create one or more print queues from that template.