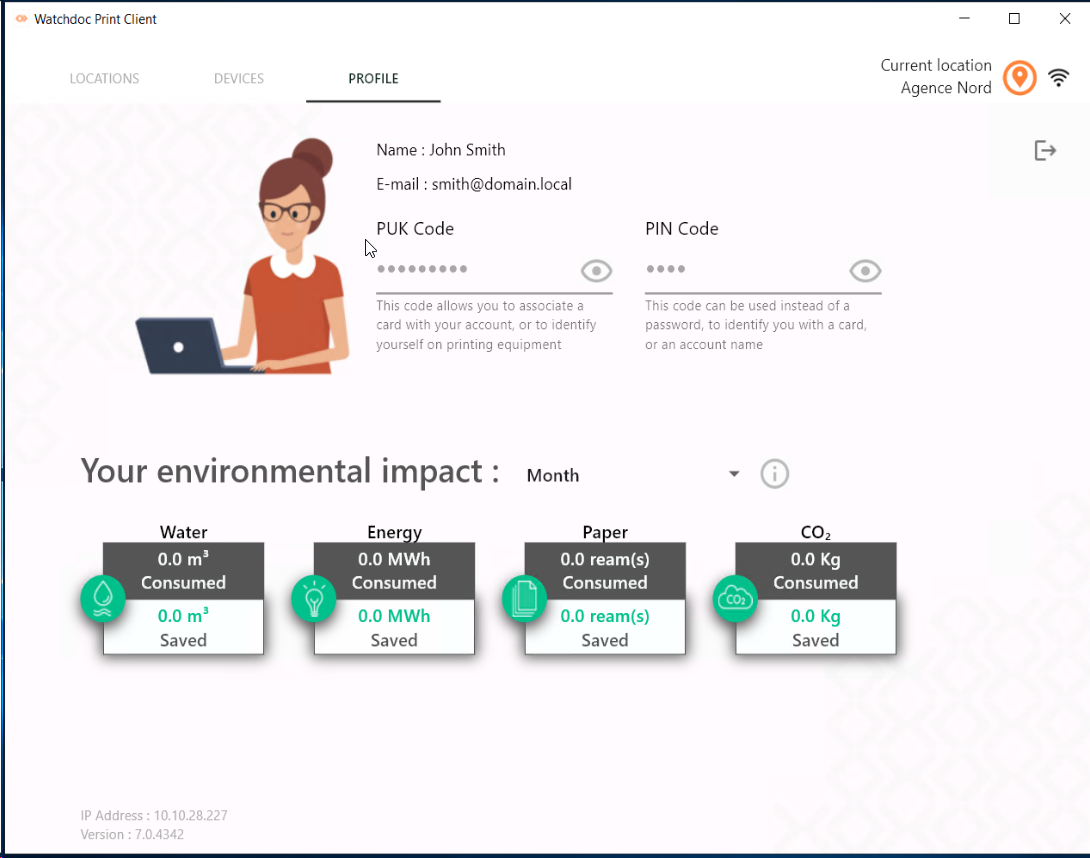Watchdoc Client for Windows for Windows - Normal usage
Print in normal conditions
To the right of the location, a dot indicates the connectivity status between the application and the print server(s).You can print iIf the dot is orange (at least 1 of the configured servers is down) or green (all configured servers are operational).
-
Launch the print job from your workstation (using the Print command or CTRL+P).
-
On your workstation, select the "universal" printer or one of the printers installed by WPC during initialisation.
-
Go to one of the proximity printers installed at the time and authenticate yourself on the WES.
-
From the WES, unlock your printer.
View the list of printouts supported by WPC for Windows
-
Since WPC for Windows v7.0.4438, you can consult the list of print jobs supported by WPC for Windows:
-
once the print job has been sent, authenticate yourself in the WPC for Windows interface
-
click on the Jobs tab: the print jobs supported by WPC for Windows are listed and their status is indicated:
-
ready: indicates a print job ready to be sent to the print queue, but not yet sent.
-
sent: indicates a print job sent to the print queue. You can unblock printing on the device of your choice.
-
cancelled: refers to a print job cancelled before being sent to the print queue (either when it was ready or when it was in error);
-
error: refers to a print job sent to the print queue, but which could not be processed due to a malfunction. In this case, you can collect the diagnostic files for analysis.
-
-
When a job is sent:
-
if it has been printed in normal operation, go to the printing device to validate the print from the WES;
-
if it was printed using direct printing, retrieve it directly from the selected device.
-
Cancel a print-job
Since WPC for Windows v7.0.4438, you can cancel a job in the print list as long as it has not been sent, i.e. if its status is Ready or In error. To cancel a print job:
-
once the print job has been sent, authenticate yourself in the WPC for Windows interface;
-
click on the Print Jobs tab: the print jobs supported by WPC for Windows are listed and their status is indicated;
-
From the list, select the print jobs whose status is Ready or In error;
-
click on the Delete button;
-
confirm the deletion.
Print jobs sent appear in the job list. You can view them there
They can then be reprinted or deleted from the list:
-
on the Print Jobs tab, click the button to the right of each job;
-
in the list, click Reprint.
Print jobs in the list can be deleted from the list:
-
in the Print Jobs tab, click the button to the right of each job ;
-
in the list, click Delete.
See your profile and the environmental impact of your printing
To find out about the environmental impact of your printing activity, go to the Profile tab.
This shows the quantities of water, energy, paper and CO² consumed. The "gain" observed is the result of choices in favour of the eco-responsible policy proposed by Watchdoc: choice of conversion to recto-verso when printing was launched in simple recto, choice of conversion to black and white when printing was requested in colour or reduction in the number of copies at the time of validation: