Konica Minolta WES - Configure devices
Principle
Before configuring the Konica Minolta WES, the device must be configured via its web administration interface.
Configure SSL certificate
Before activating the Open API, check that the device has a valid SSL certificate:
-
open the device administration website using a browser (http://[IP_Peripherique]/wcd/spa_login.html);
-
Log in as administrator;
-
from the device administration website, in the left-hand menu, click Security > PKI Configuration > Device Certificate Configuration;
-
Check the list for a valid certificate:
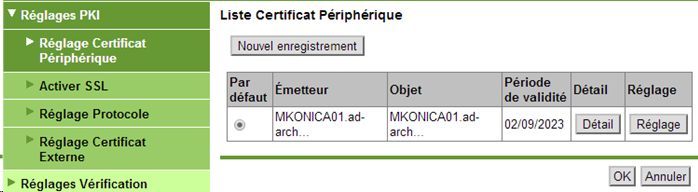
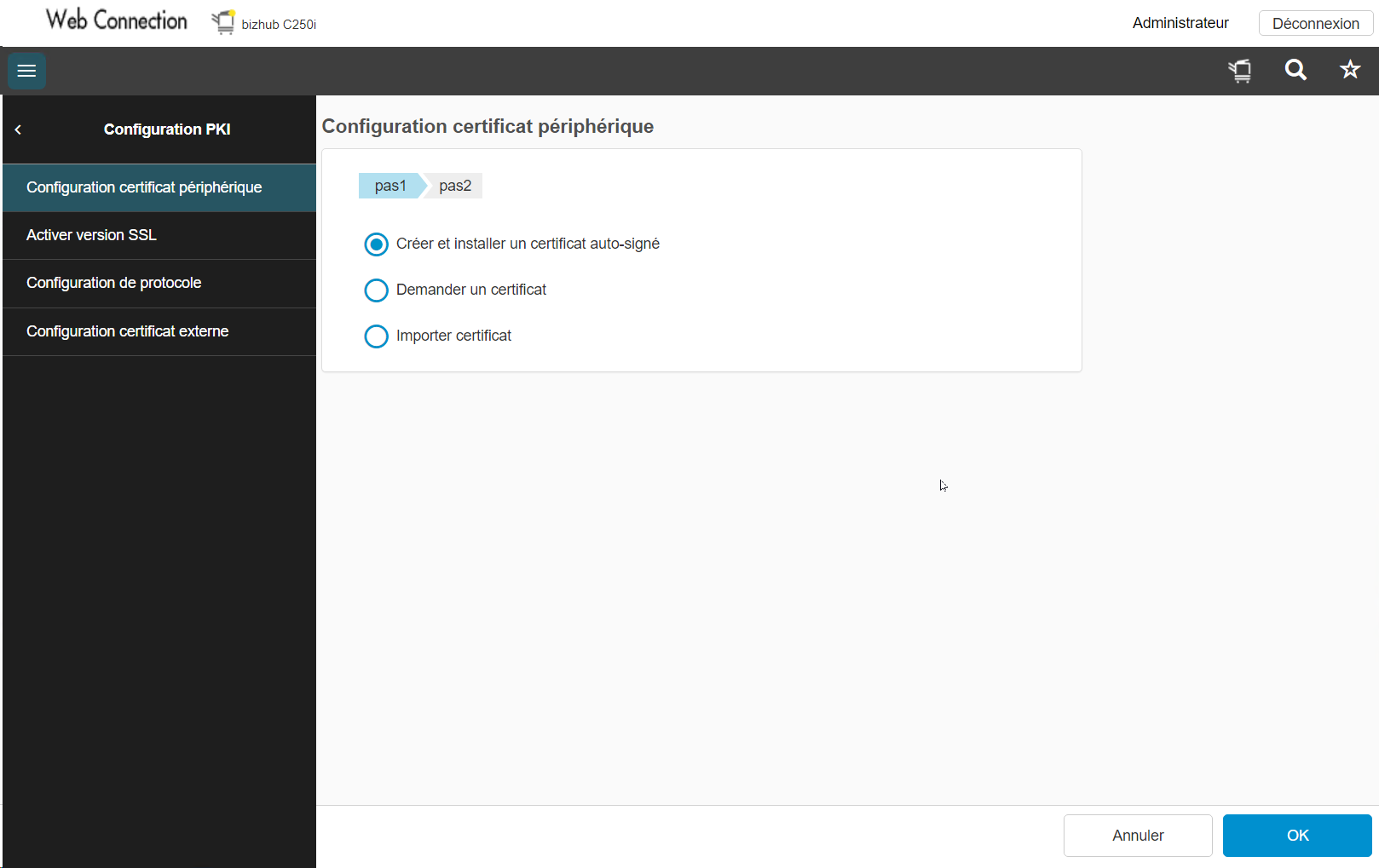
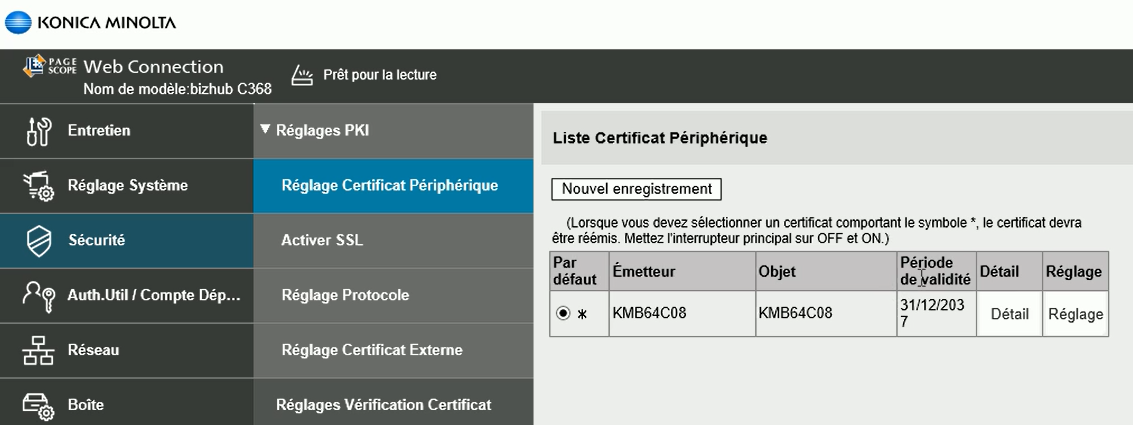
-
If no certificate exists or if it is invalid, install a new certificate before continuing with the configuration.
-
Return to the Security menu, click on Config. (settings) Verify. Certificate and ensure that the Certificate Verification Configuration field is set to OFF:

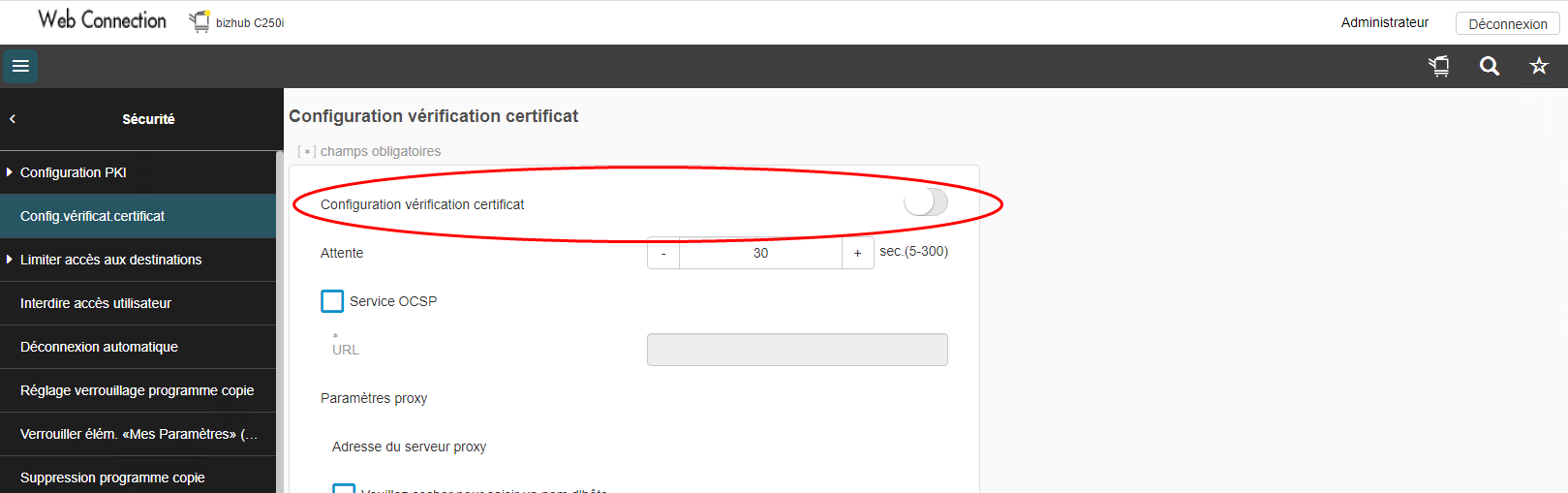
-
Go back to the first level, under the Home menu, click on Network > TCP port configuration menu, make sure that the Use SSL/TLS box is ticked :
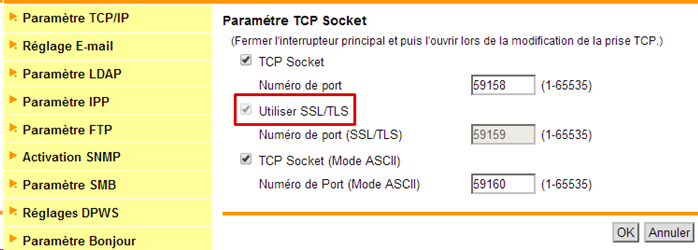
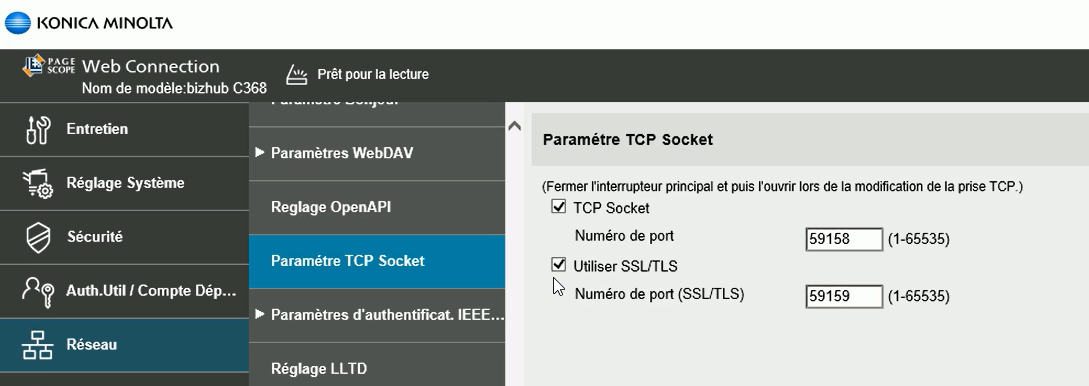
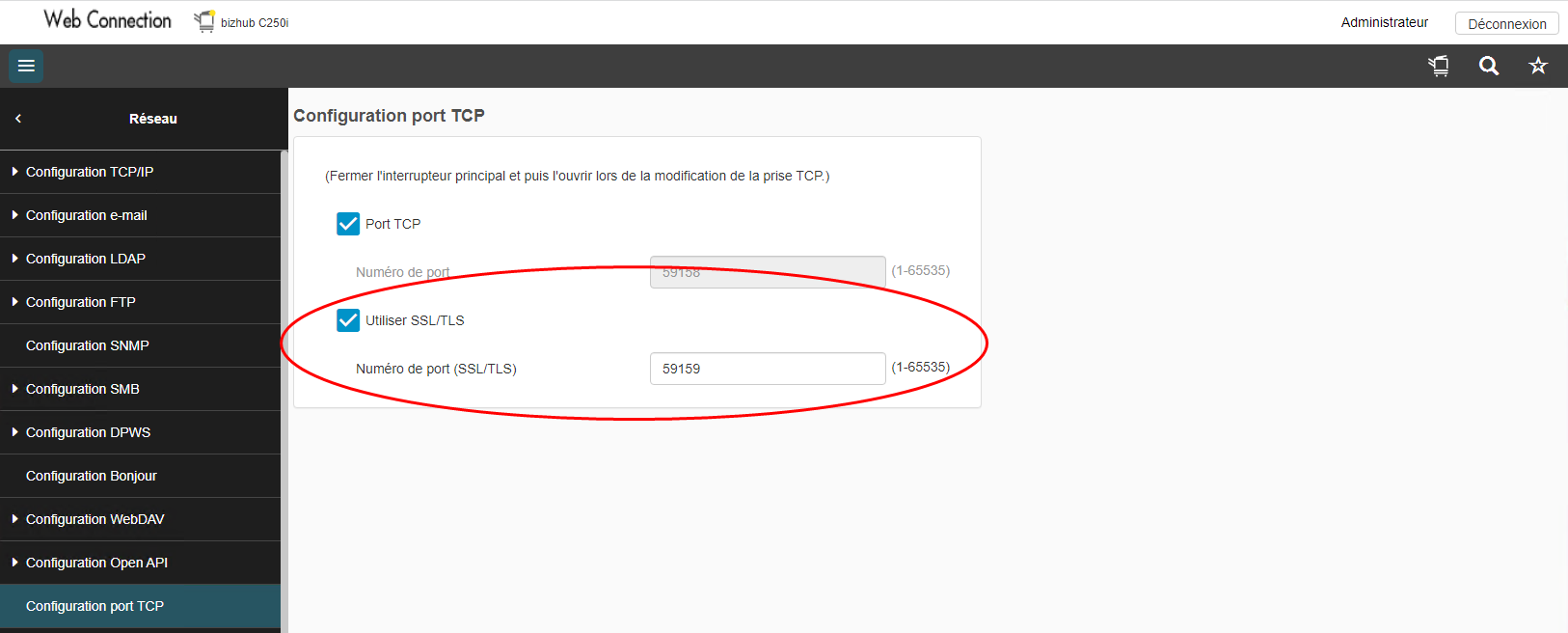
-
in the OpenAPI Configuration menu, make sure that the Use SSL/TLS parameter is set to SSL only :

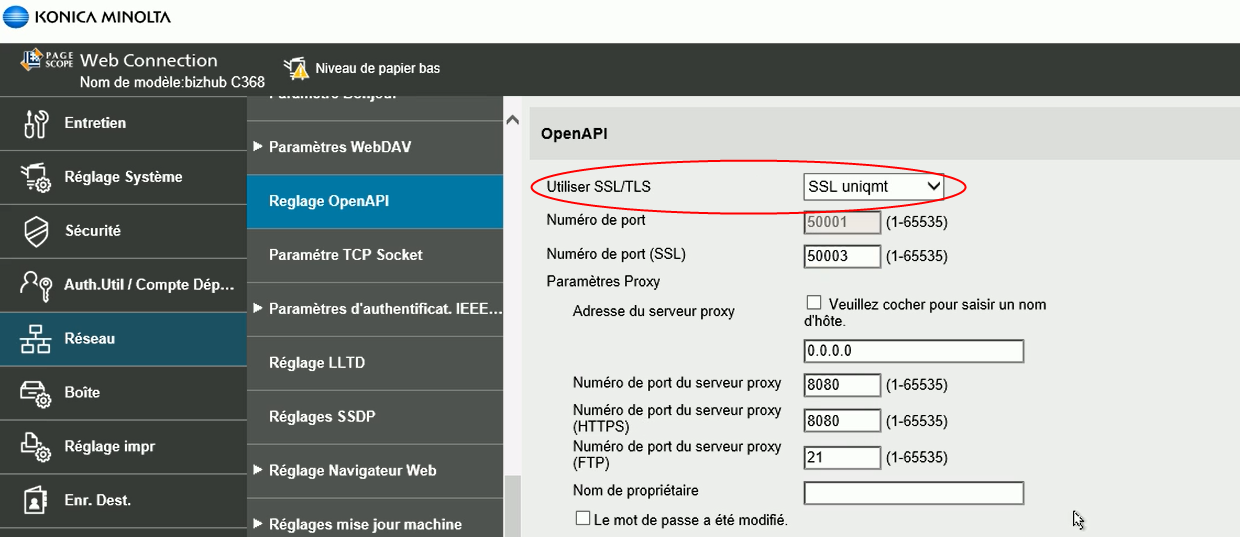
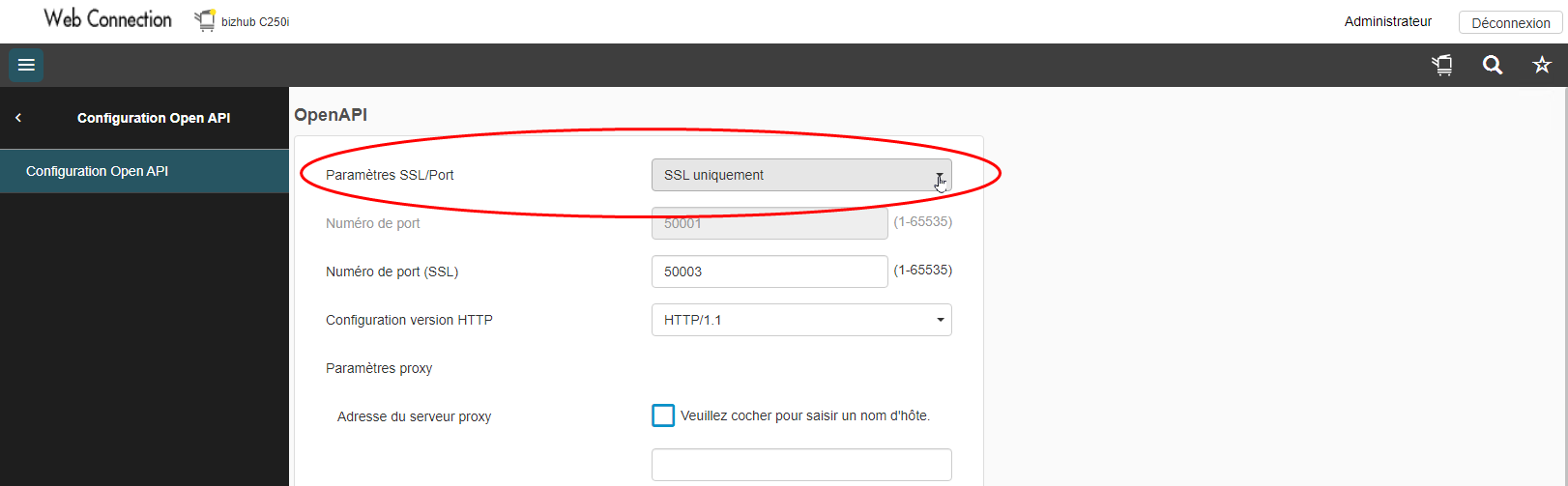
Recreate a SSL certificate
An SSL certificate must be recreated in the following two cases:
-
if the SSL certificate is designated as the default certificate ;
-
if an error message appears after attempting to install the WES.
To recreate an SSL certificate:
-
in the device administration web interface, in the Security > PKI configuration > Device certificate configuration menu;
-
select the certificate from the list, then click Configuration :
-
Check the Remove certificate box and confirm the removal request.
-
Restart the device.
-
Reconnect to the interface as administrator. If a blank page is displayed, use another browser to bypass the cache problems.
-
From the Security > PKI Configuration (Settings) > Device Certificate Configuration (Settings) tab, click the New Registration button;
-
Choose the Create and install a self-signed certificate option:
-
Complete the fields with the information requested, then click OK to validate the creation of the certificate.

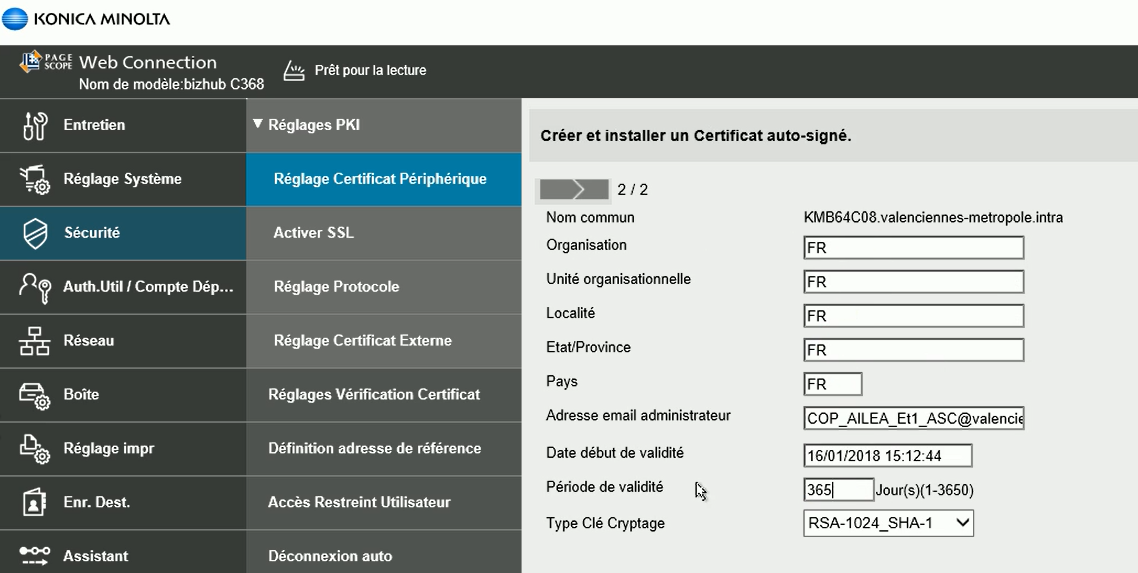
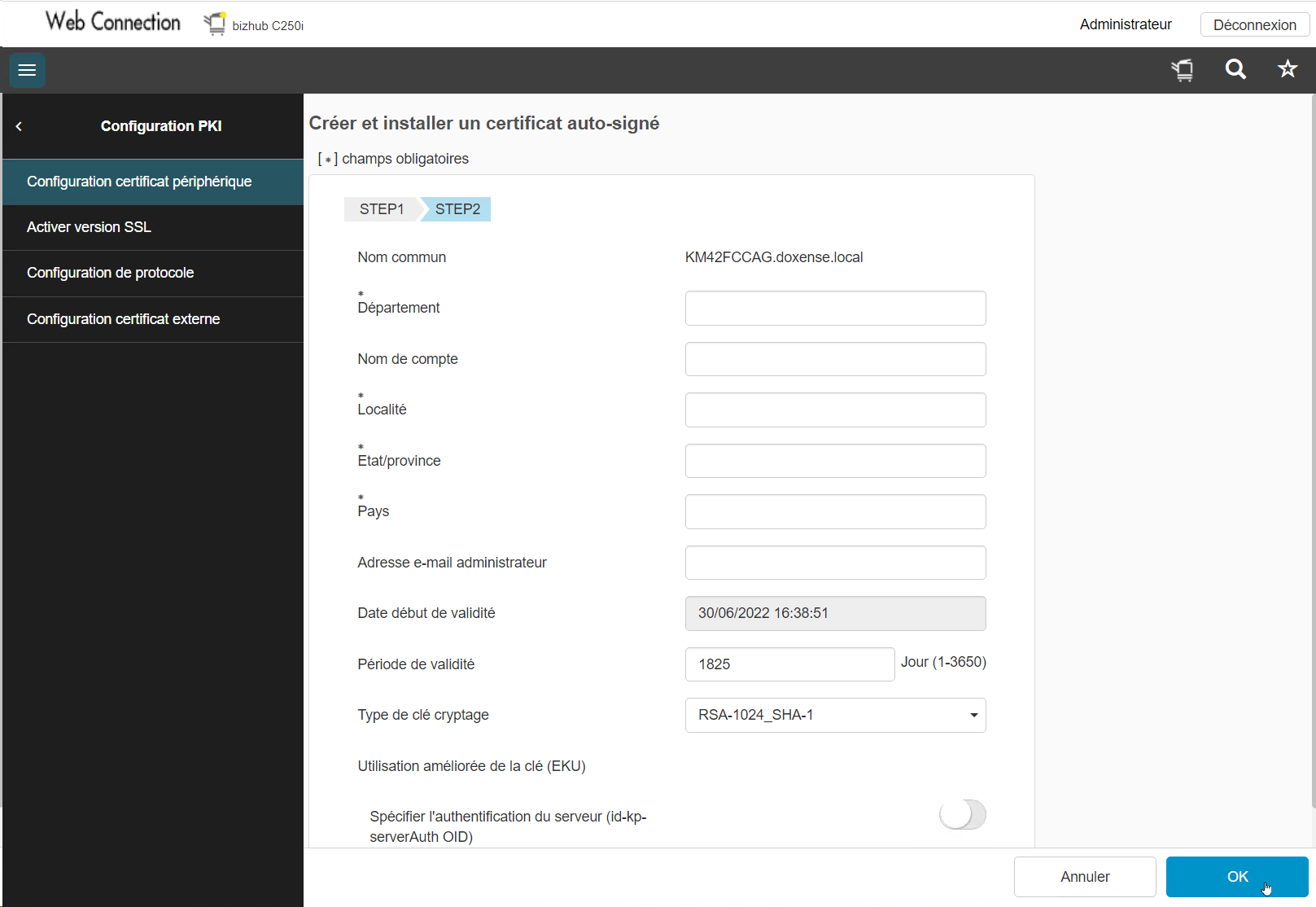
è A message confirming that the certificate has been created is displayed and the new certificate is displayed in the list.
-
Repeat the steps in Preparing the device to check that the settings have been reset.
Configure the device driver
By default, when users release their print jobs, they are silently rejected by the device. To prevent this, authentication must be disabled in the device driver:
-
On the server, launch the Print Manager, select the print queue to be modified;
-
right-click and select the Device Properties menu;
-
under the tab, click the Get Settings button:
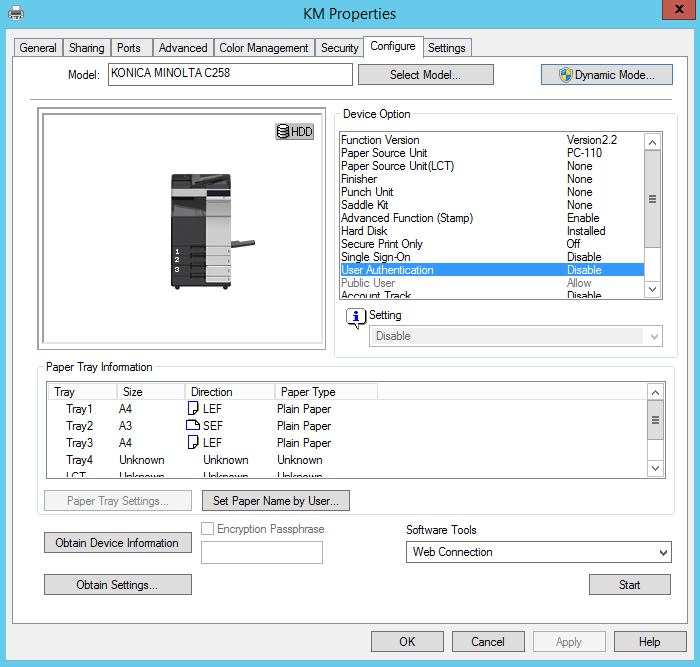
-
Uncheck the Auto box, then click OK to confirm the settings:
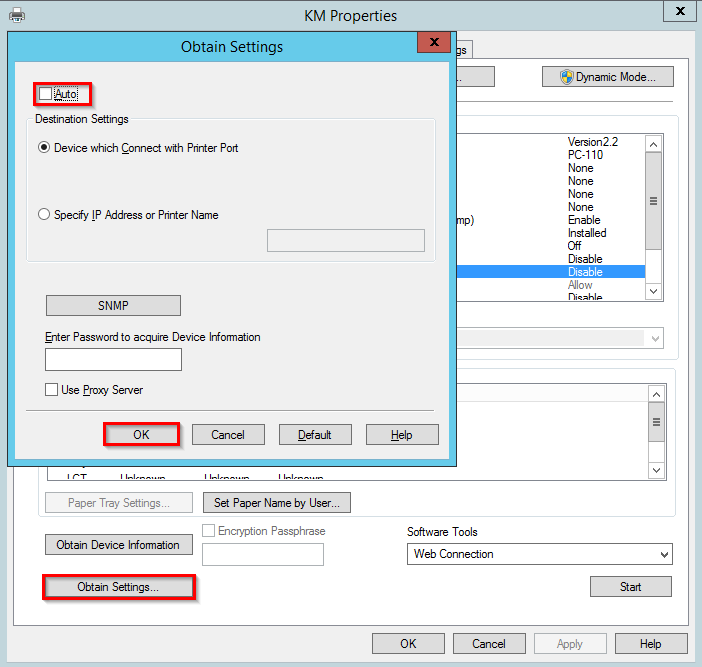
-
On the Configuration tab, in the Device Options list, select Authentication and then the value Disabled :

-
click on the Apply button to confirm the settings:

Activate the web browser
The Konica-Minolta WES can operate in standard mode or in web interface mode (which corresponds to the WES Watchdoc):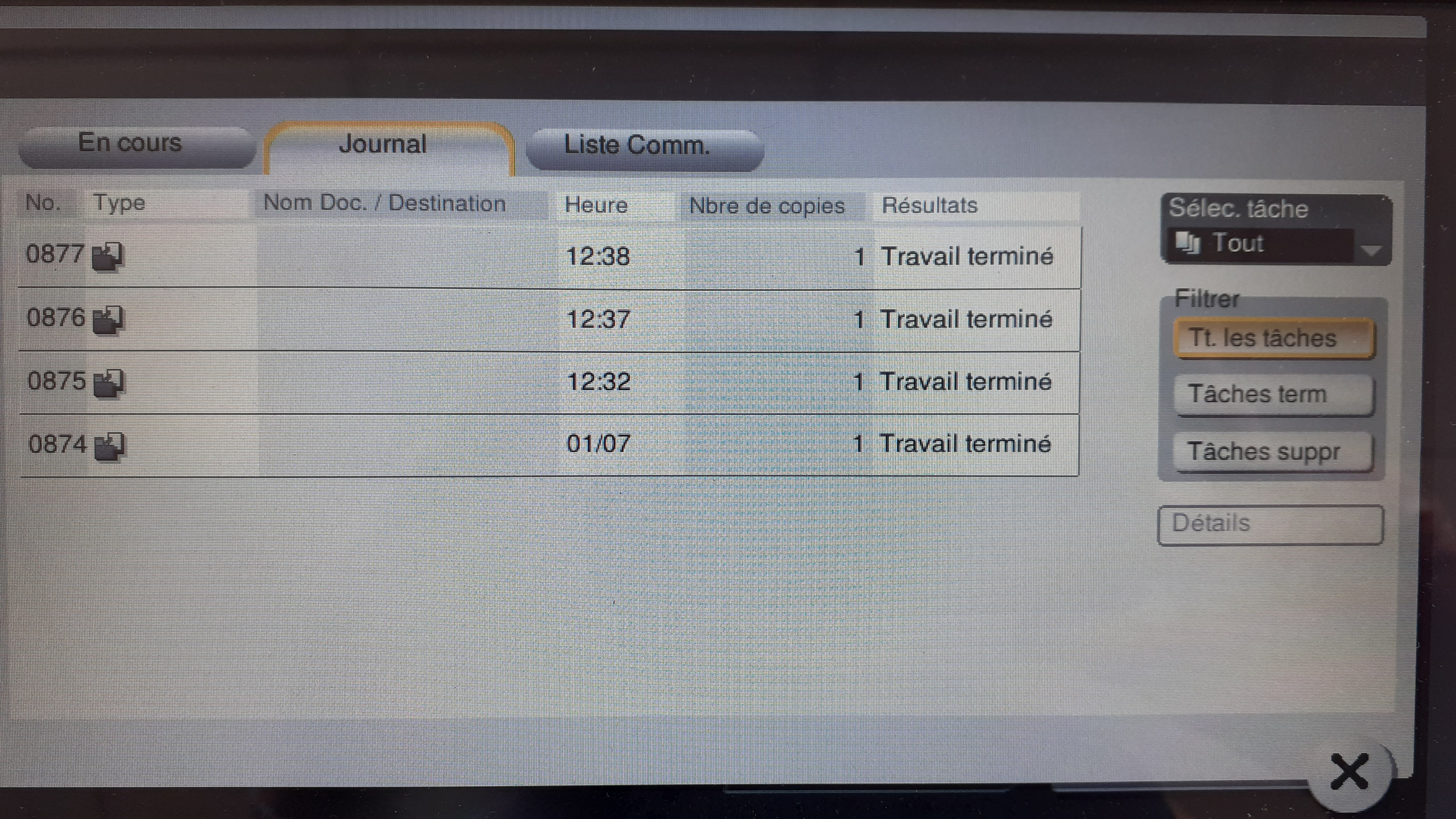
Job list in standard mode
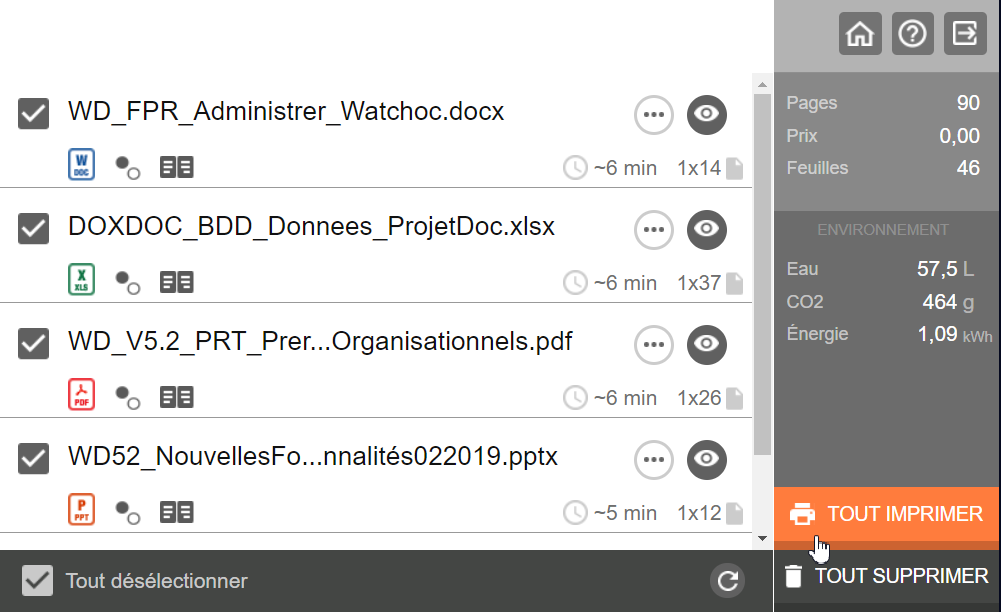
Job list in WEB mode
WEB mode requires activation of the WEB browser in the device administration interface:
-
from a web browser, access the device administration website (http://[IP_Peripherique]/wcd/spa_login.html);
-
log in as administrator (using your account and password);
-
click on the Network tab;
-
In the menu, click on Settings / Web browser configuration;
-
Activate the web browser;
-
confirm your choice by clicking OK;
-
in the menu, click Network > WebDAV Settings > WebDAV Server Settings;
-
in the WebDAV Server Settings interface, activate WebDAV Settings;
-
check that non-SSL Only is selected for the SSL Settings parameter;
-
in the menu, click Network > WebDAV Settings > WebDAV Client Settings
-
in the WebDAV Client Settings interface, activate WebDAV Client Setting;
-
log out of the device administration interface.
è From now on, the WES will run in the browser of the printing device.