Prerequisites and prior configuration
Configure ports
The network ports to open are the following:
| Source | Port | Protocol | Target |
| Watchdoc |
TCP 50001 |
HTTP HPPS |
Printing device |
Configure devices
To configure Kyocera WES V3 on Series 3 and higher devices, security settings must be enabled from the device's web administration interface, and the WES application must be installed on the device using the Kyocera NetViewer tool.
Activate security settings
Access the device configuration interface
-
From a browser, access the device administration website http://device_ip.
-
Log in as administrator.
Activate the SSL and IPPS
-
using a browser, open the device administration web site (http: // device_ip) and log in as an administrator;
-
click on the Advanced tab, and go to the Security tab, then Secure Protocols;
-
in the Secure Protocol Settings section, tick the On box to activate the SSL protocol;
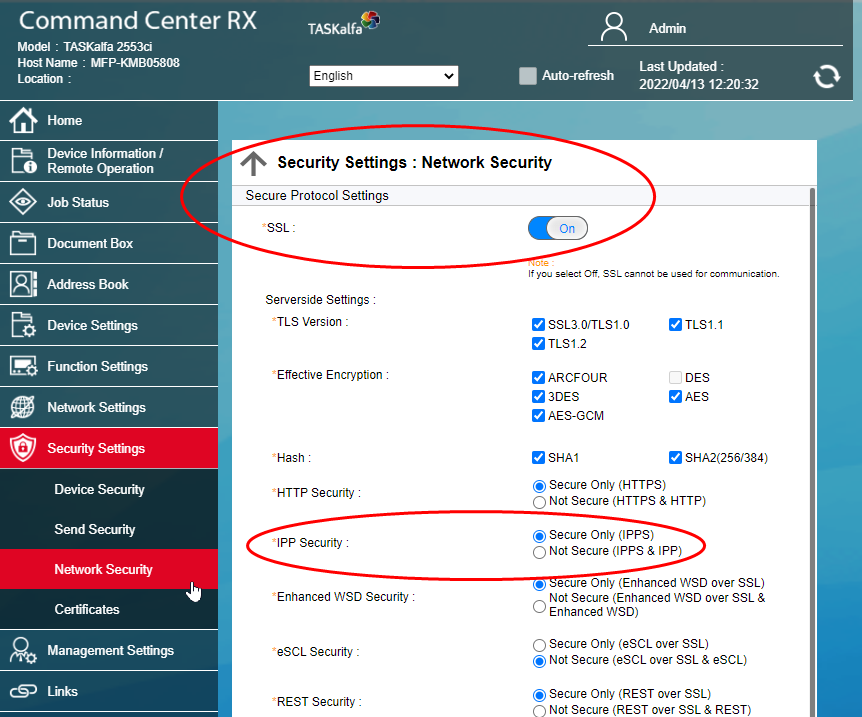
-
Then click Submit (at the bottom of the page) to save your settings.
-
Click on the Network settings entry, then on Protocol.
-
In the section Print Protocols, activate the protocol IPP over SSL keep the IPP port 443 displayed by default:
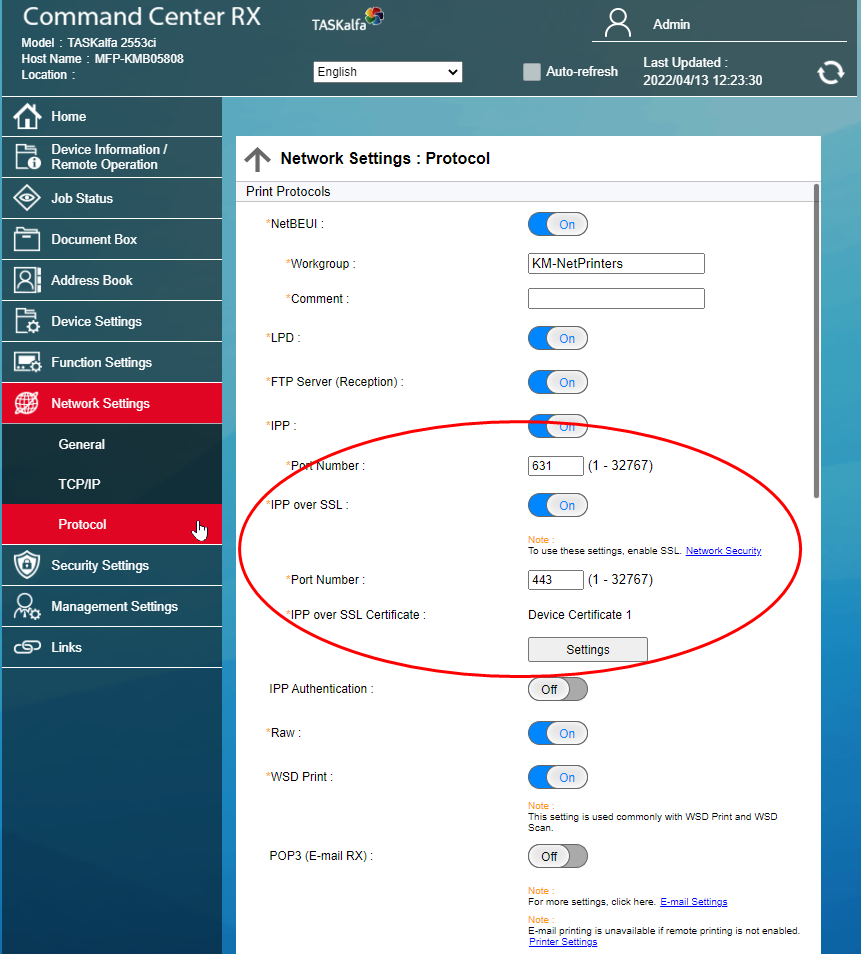
-
Click on Submit (at the bottom of the page) to save your settings.
-
From the Management settings menu, click Reset,
-
Then click on Restart device and Restart network to take account of the changes made to the settings:
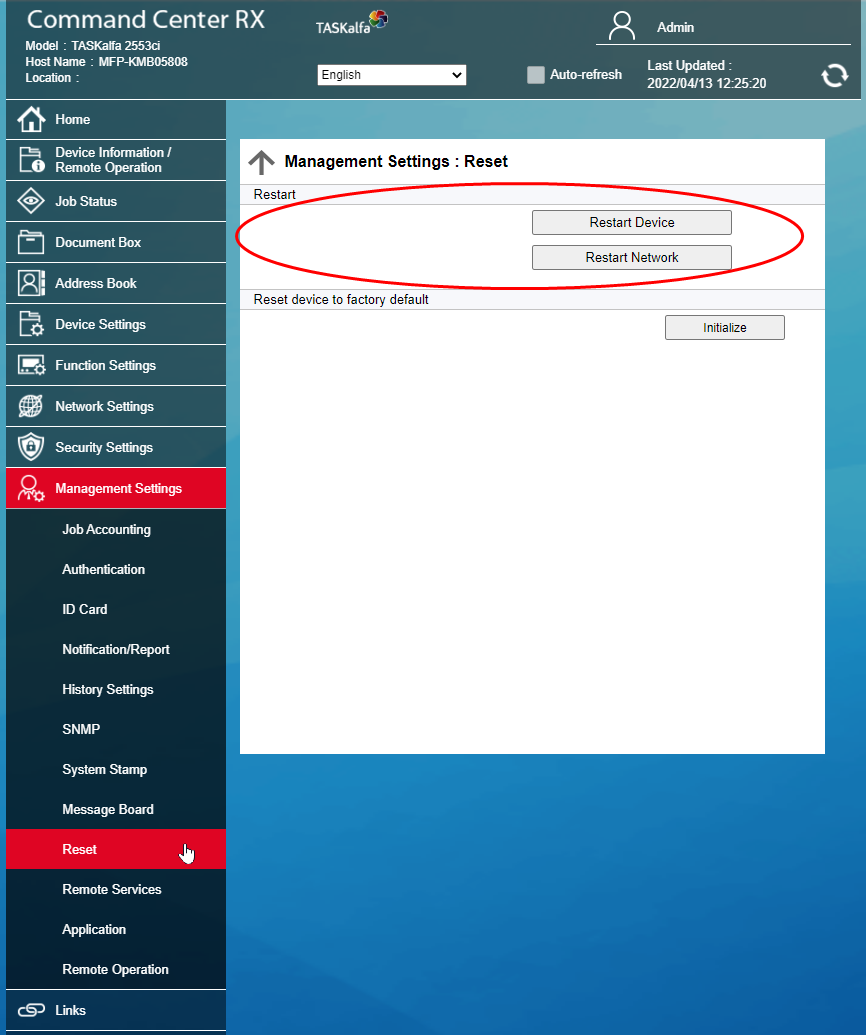
→ After this operation on the network, the device is ready for installation.
Activate the SNMP v3
This step is only required when configuring the ScanToMe feature or if you want to use the Kyocera Net Viewer to configure the device.
-
click on the Management Settings > SNMP menu.
-
in the SNMP management interface, down the SNMPv3 section:
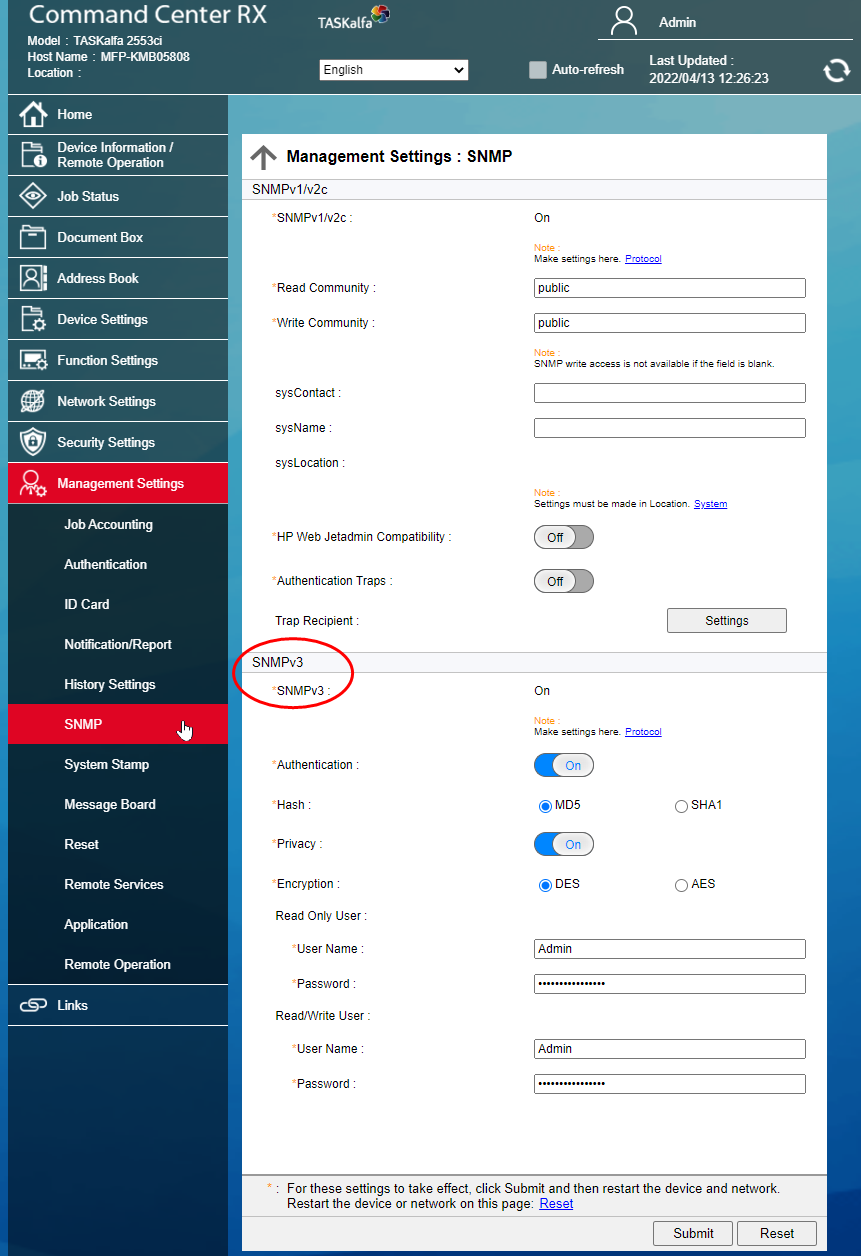
Activate the cards reader
To install a cards reader on a Kyocera print device it's necessary to have a valid license (Authentication card kit - ref. 870LSHW004).
It is also necessary to unblock the USB Host parameter, accessible from the Device Security menu of the device administration interface:
-
Click on Security settings entry menu, then the Device security section.
-
Check that the USB Host setting is Unblock:
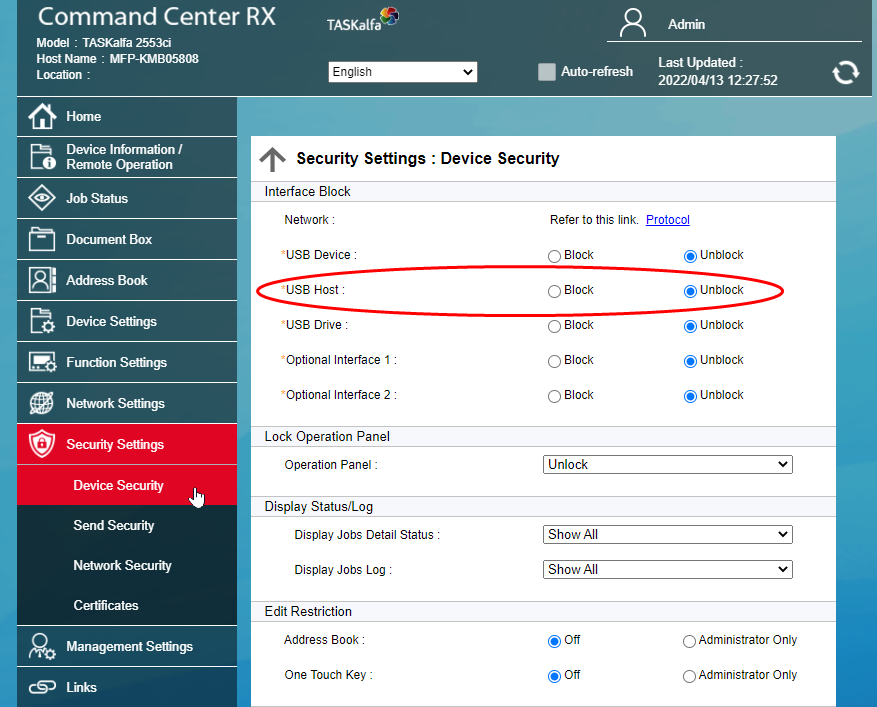
Install the WES application on the device with Kyocera NetViewer
Prerequisites
Before starting the WES configuration in the Watchdoc Administration Interface, it is necessary to install the WES application on the device using the Kyocera Net Viewer.
The WES application file can be found in the Watchdoc application installation folder (Watchdoc_Setup_[version#]\Redist). Locate it where it is saved, or download it to your work environment for use when needed: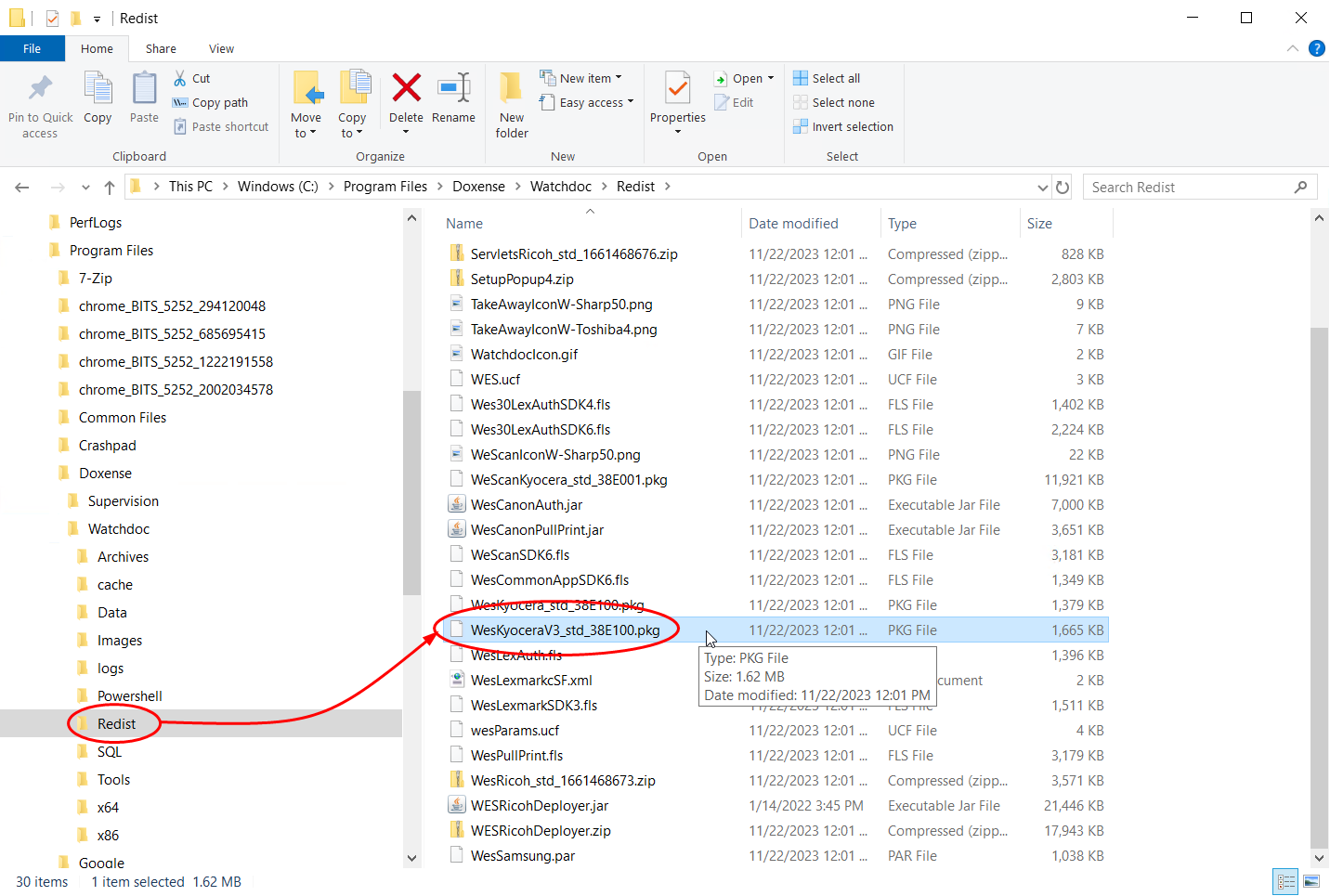 .
.
Download Kyocera NetViewer
-
Go to the (EN) Kyocera site https://www.kyoceradocumentsolutions.us/en/products/software/KYOCERANETVIEWER.html
-
Download Kyocera Net Viewer.
-
Unzipp the knv.zip folder;
-
Then run the executable KmInstall.exe. ;
-
Follow the instructions until the installation is finalized:
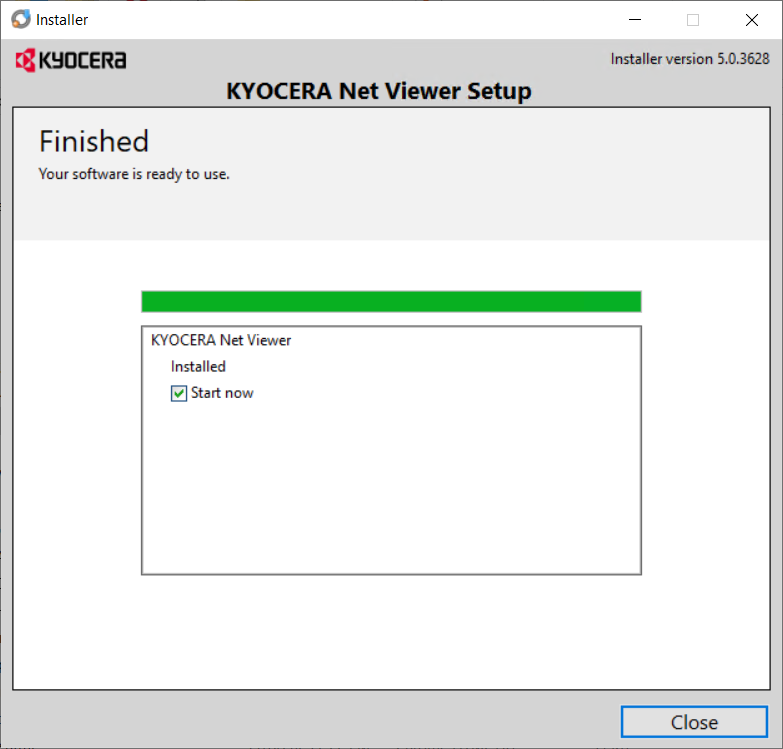
Use Kyocera NetViewer
-
Once launched, browse your working environment to select a Net Viewer Workspace;
-
The application offers an Add Device wizard:
-
Express to let the tool automatically search for all devices installed on the network;
-
Custom to choose a way to discover printing devices;
-
by searching on the local network;
-
by entering the IP address;
-
by IP address range
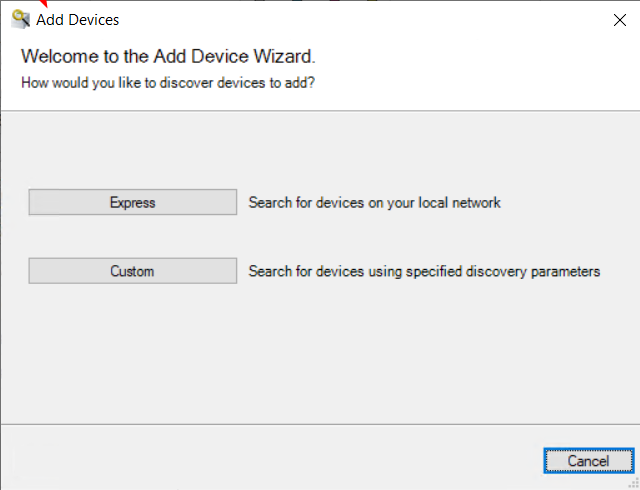
-
Select :
→ If you have chosen Express, the executable starts a Discovery operation
Activate the WES applicate
-
From the list of print devices found, select the Kyocera device on which you wish to install the WES;
-
from the menu, select Device on the device line, right-click and select the Advanced menu item;
-
Then click on Manage applications;
-
In the Manage Applications box, select Install and check the box to activate the application after installation;
-
Then browse your workspace to select the previously downloaded installation package (WesKyoceraV3_std_[version no]);
-
Click Finish in the confirmation box to install the application:
Activate the WEScan application
If you wish to use the WEScan module, it must first be installed on the device using the application file (located in the Watchdoc_Setup_[version no.]\Redist application folder).
-
From the list of print devices found, select the Kyocera device on which you wish to install the WES;
-
from the menu, select Device on the device line, right-click and select the Advanced menu item ;
-
Then click on Manage application;
-
In the Manage Applications box, select Install and check the box to activate the application after installation;
-
Then browse your workspace to select the previously downloaded installation package (WeScanKyocera_std_[version no].pkg)
-
Click Finish in the confirmation box to install the application.