Lexmark WES - Troubleshoot the WES
General troubleshooting rules
In order to enable the Doxense Support team to establish a fast and reliable default diagnosis, please communicate as much information as possible during the declaration of the inciden
-
What? What procedure can be used to reproduce the incident?
-
When? What date and time did the incident occur?
-
Where? On which printer did the incident occur?
-
Who? On which user account did the incident occur?
-
Watchdoc.log: thank you for providing the Watchdoc.log file;a
-
config.xml file: thank you for providing the Watchdoc.log file;
-
server/device communication logs: please activate the trace files on each file.
Once this information has been gathered, you can send a resolution request from the Connect portal, the incident management tool dedicated to partners.
To obtain the best possible record of the data required for diagnosis, use the Watchdoc DiagTool® supplied with the Watchdoc installation program (cf. Creating a log report with DiagTool).
Scan, fax and photocopying are not in Watchdoc
If the scan, fax and photocopy jobs are not counted by Watchdoc, verify that the address (host name or IP) of the Watchdoc server configured in the device is correct:
-
Iin the configuration interface of the queue, in the WES section, click on the button Application status (displayed when the WES is properly installed);
-
Click the Download button to download the log files and WES configuration;
-
In the downloaded .zip file, open the Config.json file using a text editor and check the information corresponding to the address of the server (Address) and ports;
-
If the configuration of the address and / or ports is not correct, click on the Configure button on the queue configuration interface.
-
Verify that the procedure has resolved the problem.
Lexmark eSF - WES -Access control management
July 2021 5.2
Context
It occurs that the Lexmark WES installation fails, and the following error message is displayed :
Push Configuration : WES Java request to 10.10..20.15 failed with status 401 Unauthorized
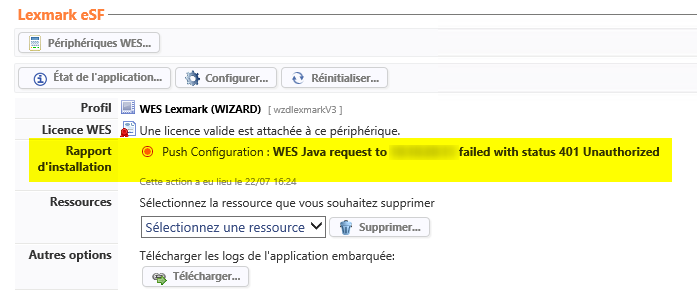
Cause
This error occurs when the Embedded Web Server access right is not enabled on the Lexmark print device.
By default, this right is enabled when Watchdoc is installed, but it may have been changed. It should be re-enabled.
Resolution
-
Access the Lexmark eSF device administration interface as an administrator
-
On the Settings menu, click Security
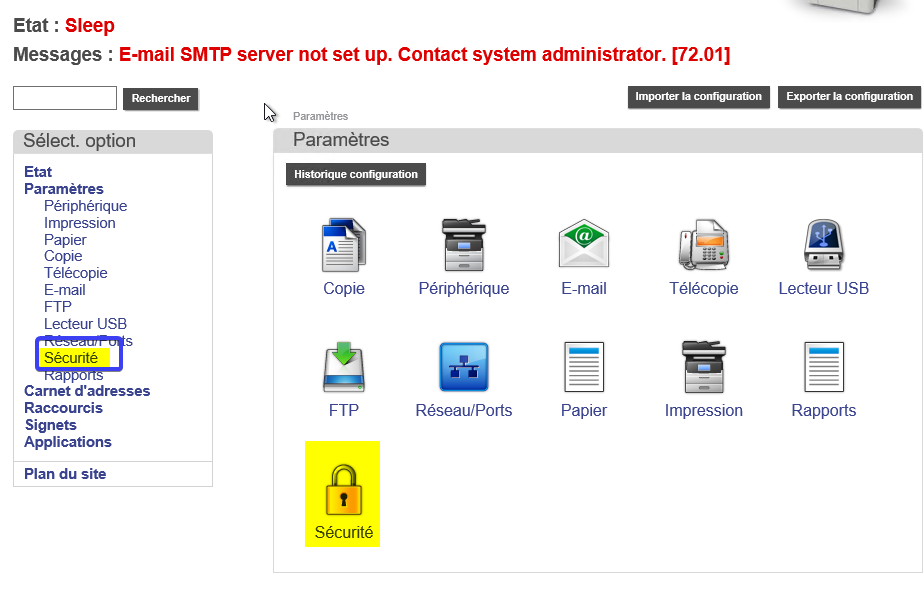
-
On the Security menu, click Manage Authorisation, then Access rights.
-
On Access rights, click on Devices management.
-
Tick the box Embedded Web Server Access rights
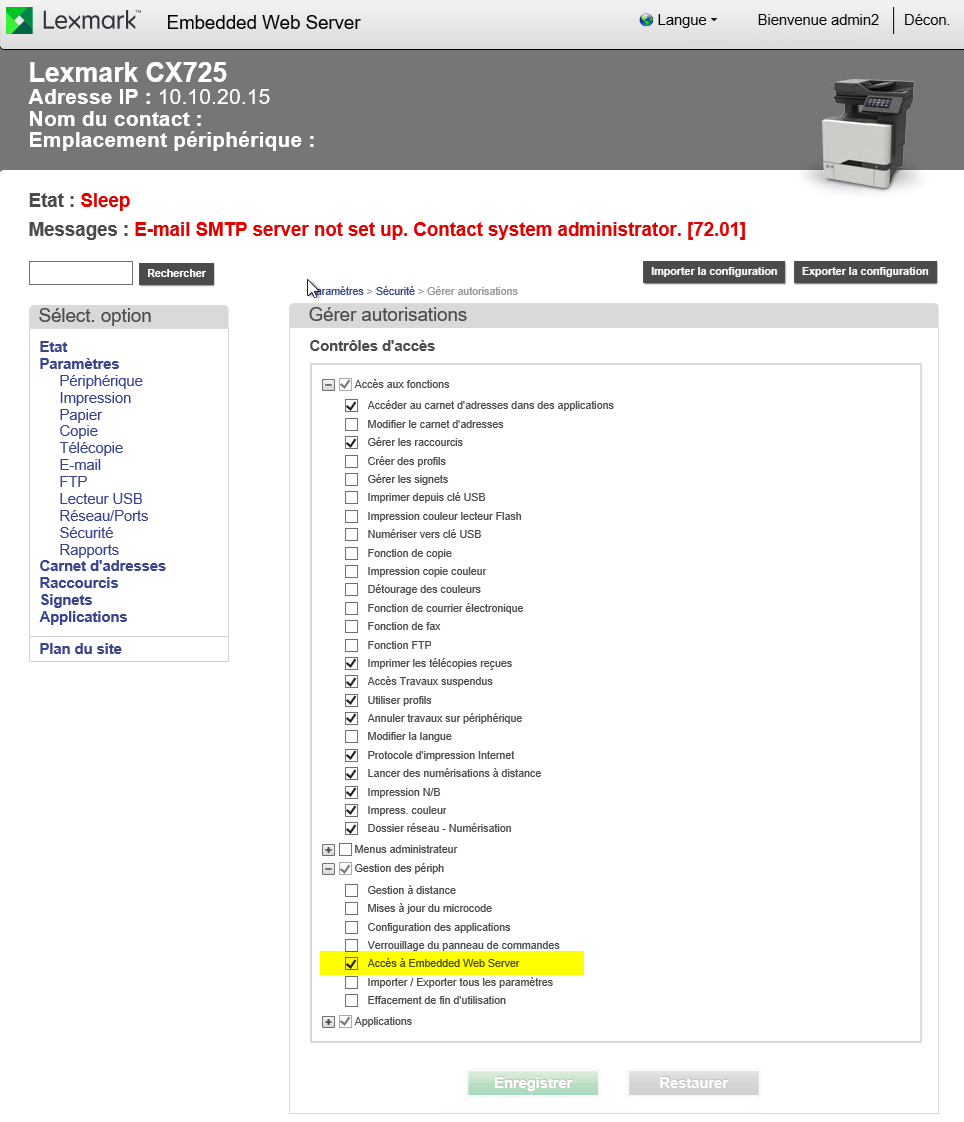
-
save the setting of your access control.
→ Reinstall the Lexmark WES and check that installation is going well.
Card Reader application installation failure
2017 - Watchdoc v5.x.
Context
During the Lexmark WES automatic installation, an error message alerts that the Card Reader installation failed.
Cause
This problem occurs because the Lexmark keyboardreader.fls application is not up to date in the Watchdoc setup Redist directory.
Resolution
To solve this issue, you can:
-
either contact the Doxense Support Team to have a updated Watchdoc setup;
-
or reinstall the latest Watchdoc minor available version.
WES v3 Lexmark on SDK 4 models - Impossible to install
2021 - Watchdoc v5.x.
Context
When installing WES V.3 on Lexmark devices with SDK 4, the automatic deployment of WES fails.
Cause
This problem is due to a missing certificate on the device.
Resolution
To resolve this issue, a cSF license must be installed on the SDK 4.x device(s) on which installation is not possible.
Contact Lexmark Support as they are the only ones who can provide this license.
WES cannot be installed after printing devices have been updated with firmware 081.234
Context
You have a fleet of Lexmark printing devices already installed in an environment controlled by Watchdoc.
The Lexmark devices have been updated with the new firmware (081.234, released in December 2023). Since this update, on the device screen, the message "Contact system administrator" is displayed and the user can no longer access Watchdoc :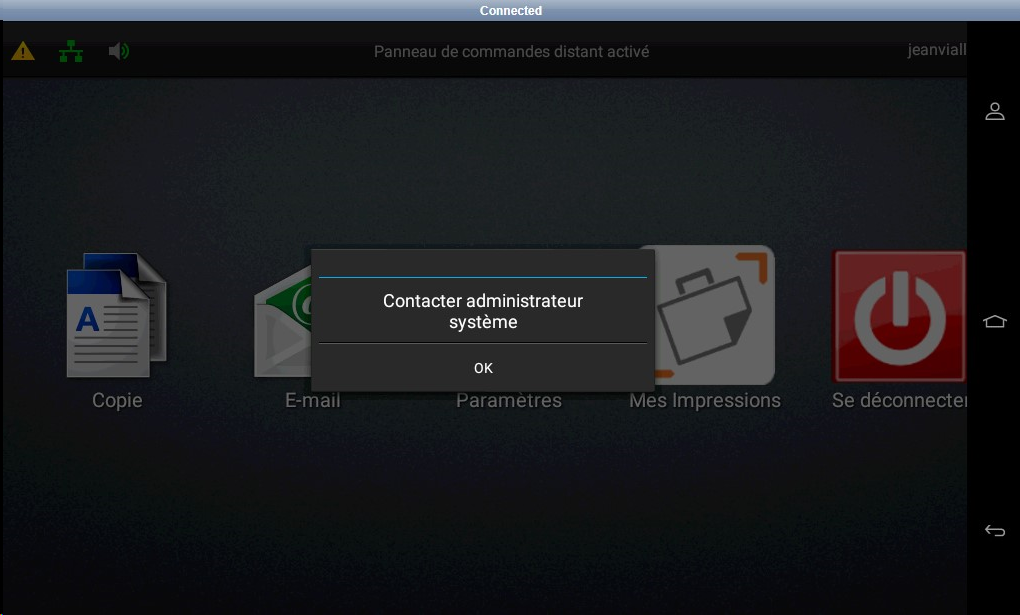
Cause
The new firmware made available by Lexmark requires a certificate with the extension CA=TRUE which means that it is marked as a Certification Authority (CA).
Resolution
To solve this problem, there is a workaround, described below. We provide it as a quick fix if you do not have an authenticated certificate, but please note that it is neither permanent nor regular. In addition, it requires WES to be reinstalled on all Lexmark printing devices in the fleet, whether or not they were affected by the problem. Once this procedure has been completed, it will not be necessary to reinstall the WES on the devices.
To apply the workaround, it's necessary to update Watchdoc in 6.0.0.4856 version and to use the WCM tool.
Delete the previous certificate
-
Stop the Watchdoc service.
-
Start a Windows command prompt in administrator mode, then access the wcm tool:
Cd C:\Program Files\Doxense\WatchdocC:\Program FilesDoxense\Watchdoc>wcmWCM displays information indicating that the http-server certificate is self-signed:

-
Enter the delete command to delete the previous certificate:
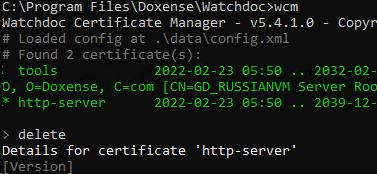
-
Enter
yto confirm the deletion. -
Then enter
saveto save the deletion:
èA message confirms that the changes have been taken into account.
Create a new certificate
-
Enter
createto create a new certificate. -
Press Enter after each line to confirm the information.
-
For the More IP or DNS line, add the IP, DNS or FQDN addresses of all the servers affected by the change, separated by a semicolon.
-
WCM indicates that the certificate is a CA: by clicking on Enter to approve, you agree to install a certificate that is declared to be a CA, but which is not. If you do not accept this condition, consult the regular procedure for obtaining and installing a real CA certificate.
-
Enter y to confirm creation:
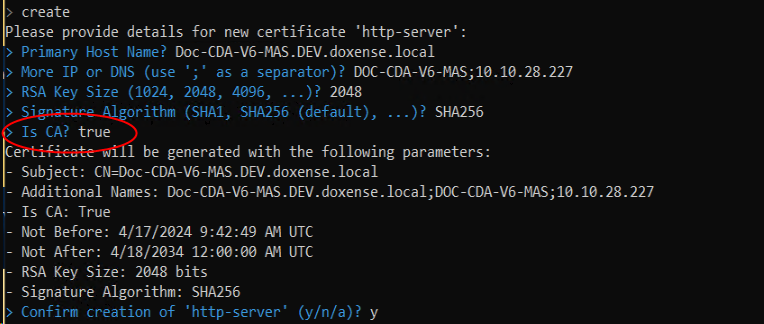
-
Once the keys have been generated, enter
saveto save the changes. -
Exit WCM.
Reinstall the Lexmark WES
-
Restart Watchdoc's service.
-
Reinstall the WES on all Lexmark print devices (concerned, or not, by the previous problem).
Other solution
To resolve the problem permanently and regularly, we recommend that you gain a CA-signed certificate from your DC for web sites and follow the procedure to install it for Watchdoc, WSC and the Watchdoc users portal (cf. WCM - Sign a certificate).
Unable to use WEScan Scan to folder and Scan to mail - 900.70 firmware error
Context
On Watchdoc v5.5, after authentication on the WES, the user launches the WEScan application. When they launch Scan to folder or Scan to mail (scan to folder or scan and mail), the following error message is displayed: "Firmware Error [900.70]. JVM exit status 1: General Failure /usr/share/java/jre/bin/java:928 IP Address: [ip_address]. Logging crash... Do not power off.
The printing device then reboots. After several attempts, the device no longer restarts automatically: it must be restarted manually.
Cause
The problem is linked to an instability in the firmware.
Resolution
The Lexmark firmware on the printing device must be updated.
Error message 20.005 when launching Watchdoc
Context
After correct installation of the Lexmark WES, when attempting to launch Watchdoc from the device screen, the "MyPrints" application icon is found to be the generic Lexmark icon (instead of the Watchdoc icon).
When you click on this icon, you get the following error message: "Unable to run the application... Error 20.005".
Cause
The SSL certificate used by the Watchdoc server (DSP) is obsolete and does not contain the server's IP address as an alternative name.
Resolution
To resolve this problem:
-
stop the Watchdoc service;
-
edit the config.xml configuration file;
-
in the configuration file, look for the line starting with "<certificate id="http-server" [...] </certificate>" ;
-
delete this line;
-
save the changes made to the config.xml file;
-
restart the Watchdoc service.
Unable to install the Lexmark WES on SDK 6 models
Context
When installing WES V.3 on Lexmark devices with a SDK6, the WES automatic deployment fails.
Cause
This problem is due to the absence of a certificate on the device.
Resolution
To solve this problem:
-
From the Watchdoc administration interface, proceed with the automated WES installation by enabling WES Traces on the device (even if it doesn't work, as we will need to retrieve some of the WES Traces later on).
-
From the device administration interface, (Menu Select Options > Apps), install the Java applications in the following order (files are in the folder C:\Program Files\Doxense\Watchdoc\Redist\) :
-
WesCommonAppSDK6.fls
-
Wes30LexAuthSDK6.fls
-
WesScanSDK6.fls (optional, only for WES Scan))
-
-
Retrieve the content of the XML file that corresponds to the scan application in WES Traces (be careful, the file is different for each device ; see below to modify the file for another machine).
-
In the content of the trace file, look for the <WebAppDescriptor> tag and save the content from <?xml " until " </WebAppDescriptor> in a .xml file:
-
Save the .xml file at the same place as the previous applications.
-
From the device administration interface, proceed to the installation of this file by proceeding as the previous (see above).
-
Once the file installed, configure the device access controls:
-
prohibit the following rights to the public user:
-
Email Function
-
Change languages
-
Copy color printing
-
Color dropout
-
Copy function
-
Manage bookmarks
-
Create profiles
-
Fax function
-
Firmware updates
-
Flash drive color printing
-
Flash drive printing
-
Flash drive scan
-
FTP function
-
Modify address book
-
Out of service erase
-
Remote management
-
Reports menuSupplies menu
-
-
Allow the following rights to the public user:
-
B/W Print
-
Color print
-
-
-
From the Watchdoc WES administration interface, click on Configure.
-
Check that the WES is working properly.
June 2025 - Lexmark WES. Consumables anomaly on CX961 models - Alert message informing that the transfer unit is at 0%.
Context
On CX961 models, an SNMP alert message informs the administrator that the transfer module level is below 10%.
Cause
The problem is linked to a misinterpretation of the data returned by the printing device: the counter data must be interpreted in reverse, 0% being a normal state and 100% requiring intervention by a Lexmark technician.
Resolution
it is recommended to update the Lexmark firmware of the printing device.
In addition, Watchdoc v 6.1.0.5276 includes a patch enabling SNMP data from this model to be interpreted correctly, and therefore not to trigger alerts.
June 2025 - Lexmark WES. Error message "No server available. Please try again in a few moments. If the problem persists, please contact the administrator.
Context
If the DSP certificate is signed by an intermediate certification authority, when WES is installed on the device, the following error message appears on the device panel: "No server available. Please try again in a few moments. If the progem persists, please contact the administrator".
In addition, Java logs contain the following error message:"Caused by: javax.net.ssl.SSLHandshakeException: PKIX path building failed: sun.security.provider.certpath.SunCertPathBuilderException: unable to find valid certification path to requested target".
If you enter the url from the http:/ slave server, you'll see that the web certificate is valid and the certification path is correct.
Cause
The new firmware made available by Lexmark requires a certificate with the CA=TRUE extension, which means that it is marked as a certification authority (CA).
Resolution
To solve this problem, you can:
-
update Watchdoc (version 6.1.0.5268 min.);
-
or update the Lexmark common application WesCommonAppSDK6.fls (in C:\Program Files\Doxense\Watchdoc\Redist by default) from a recent Watchdoc installation package (v. 6.1.0.5268 min. by default).
Once you have performed one of these operations, reinstall the WES.