Certificates - Manage Watchdoc certificates
New feature from v. 6.1.0.5011
Principle
Watchdoc exchanges information with various devices (printers, MFPs and mobiles) using interfaces such as WES and other APIs. To secure these pages accessible via the Internet, Watchdoc uses the TLS/SSL (via 5753 and 5754 ports) protocol based on self-signed certificates.
Previously, these certificates or others signed by a certification authority could be managed using the WCM (Wachdoc Certificate Manager) command-line tool. WCM was also used to diagnose anomalies involving certificates and SSL/TLS protocols.
Watchdoc now has a dedicated interface for managing certificates, which is easier to use than WCM. This tool remains operational, however.
You can also set up notifications for expired certificates so that you are informed before they expire (cf. Configure notifications).
In a domain configuration, this notification can be replicated from the master server to the other servers (slaves).
N.B. : The certificates for the Watchdoc administration interface and the ‘My account’ page for Watchdoc users depend on MS IIS®.
Access the configuration interface
-
Access the Main Menu of the administration interface of your Watchdoc server as administrator,
-
in the Configuration section, click Advanced Configuration.
-
In the Advanced Configuration interface, click Certificates :
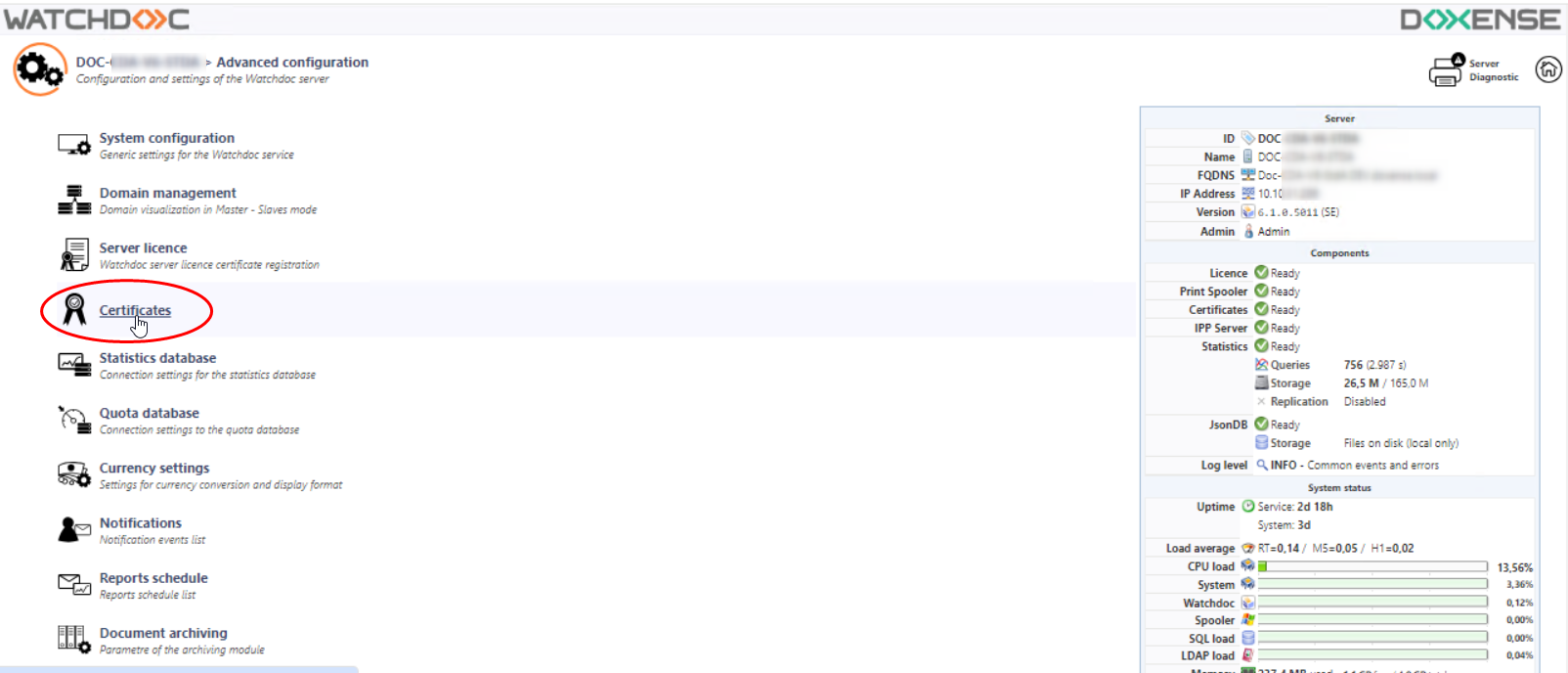
è This will take you to the Certificate Management interface.
Presentation of the interface
The interface is divided into 4 sections:
-
the Certificates section displays a list of available certificates. If there are several certificates in the list, the green tick
 indicates the current certificate, which secures web interfaces via the HTTP server.
indicates the current certificate, which secures web interfaces via the HTTP server.-
Use the radio button to select a certificate and display the information below;
-
in the column Is signed:
-
the logo
 indicates that the certificate is not signed;
indicates that the certificate is not signed; -
the logo
 indicates that the certificate is auto-signed;
indicates that the certificate is auto-signed; -
the logo
 indicates that the certificate is signed by a certification authority.
indicates that the certificate is signed by a certification authority.
-
-
in the column Actions:
-
the button
 is used to apply the "current certificate" status to one of the certificates in the list (if there is only one certificate, the button is inactive);
is used to apply the "current certificate" status to one of the certificates in the list (if there is only one certificate, the button is inactive); -
the button
 is used to delete a certificate;
is used to delete a certificate; -
the button
 is used to download the certificate ;
is used to download the certificate ; -
the button
 is used to sign the certificate.
is used to sign the certificate.
-
-
-
the section [certificate_ID] displays information specific to the certificate selected above;
-
the section Generation of a new certificate allows you to generate a newcertificate;
-
the section Import a certificate allows you to import an existing certificate.
