Supervision Console - Update a domain: propagate the update from the master server to the slave servers
Principle
The Supervision Console is used to update Watchdoc. From version 6.1, when Watchdoc is configured as a Domain (a master server and one or more slave servers), WSC can propagate the master server update to all the other servers that depend on it.
This procedure applies when the synchronisation mode between master and slaves is bidirectional or unidirectional (Mailbox mode![]() In Watchdoc, unidirectional synchronisation mode.
In this mode, a slave server calls the master and the master can then respond in the communication session established by the server. mode).
In Watchdoc, unidirectional synchronisation mode.
In this mode, a slave server calls the master and the master can then respond in the communication session established by the server. mode).
Steps
In order to propagate the update to the Slavic servers, you must first update the master server manually.
-
update Watchdoc on the master server
-
update WSC on the master server
-
propagate the Watchdoc update from the master server to the slaves servers.
Updating the master server
Update Watchdoc and WSC on the master server (see Watchdoc update and WSC update).
Access the Supervision interface
-
From the WSC Main Menu, click on Print Servers:
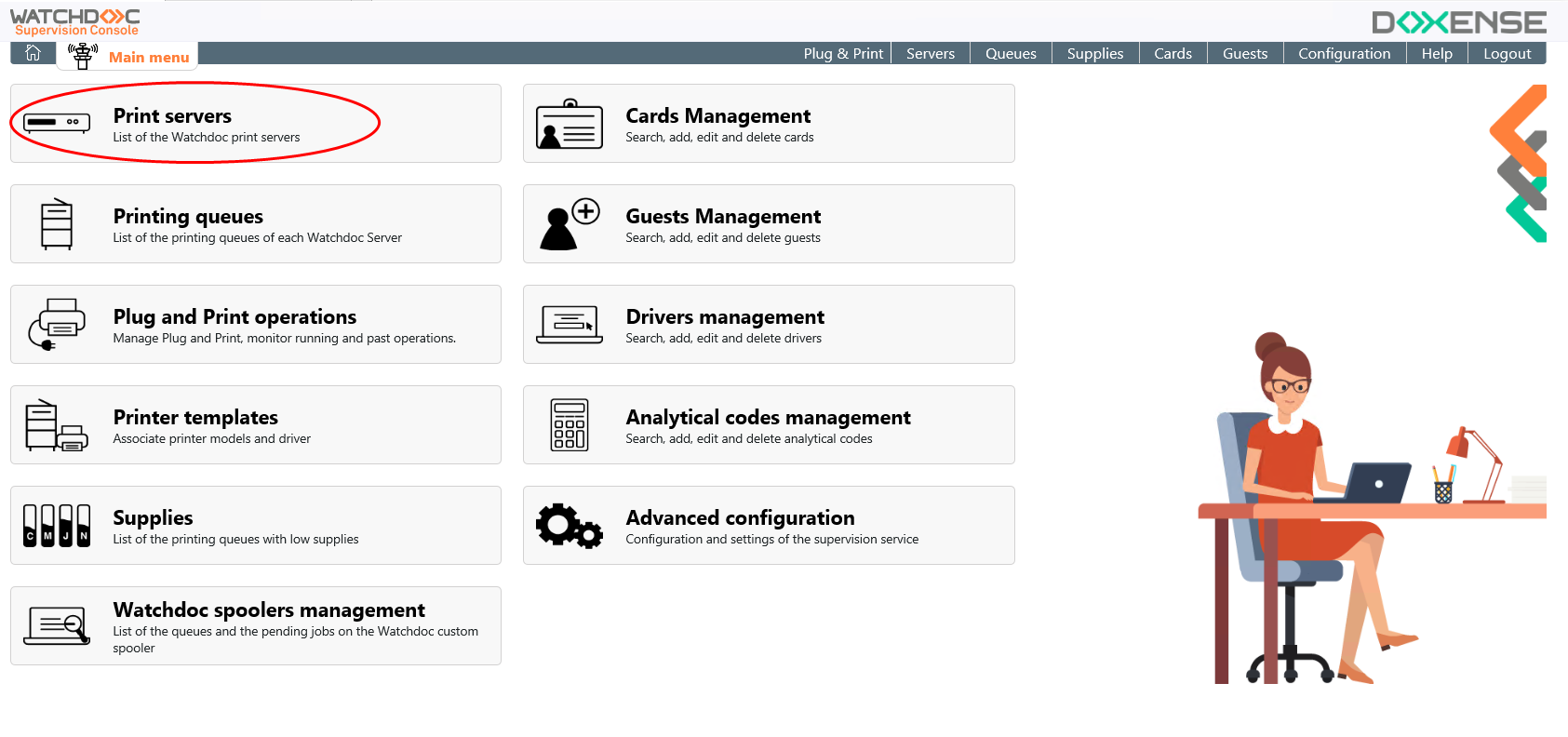
èThe Print Servers interface displays all supervised servers.
In front of the server names, the letter M indicates master servers and the letter S indicates slave servers.
Check the status of the servers in the domain (master and slaves): they should be accessible (green or orange tick).
-
The Print Servers interface displays all supervised servers.
-
In front of the server names, the letter M indicates master servers and the letter S indicates slave servers.
-
Check the status of the servers in the domain (master and slaves): they should be accessible (green or orange tick).
Add an update
-
Click Add an update button:
-
In the interface Add an update,
-
in the Package frame, drag the archive containing the update package (.zip) downloaded from doc.doxense.fr ;
-
Paste the .ini file copied from... into the Initialisation file box.
-
-
Once the package is loaded, assign a name to the update (be careful not to add a space after the name, which would cause an error when the update is loaded) ;
-
Click on the Validate button
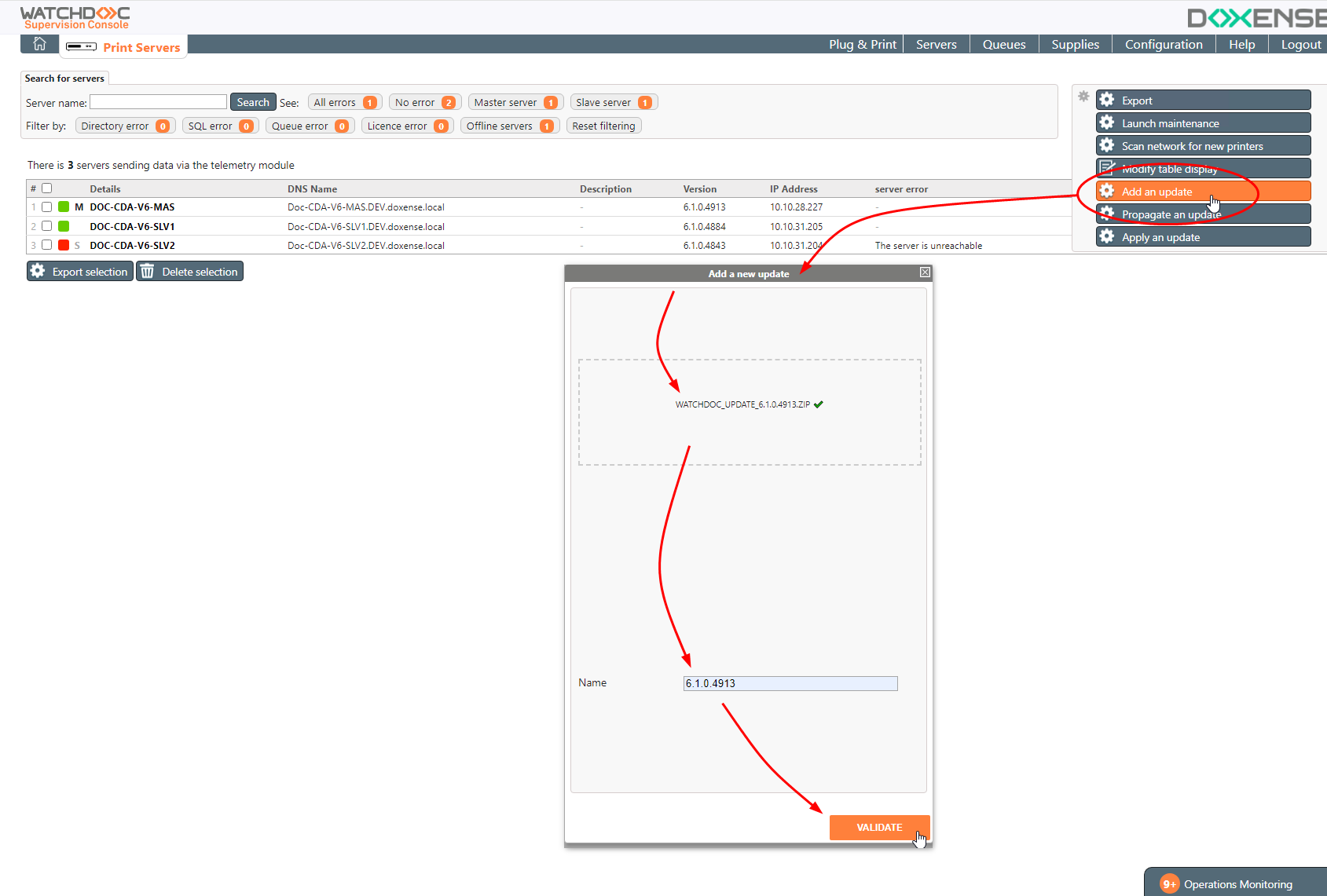
è a message informing you of the success of the operation :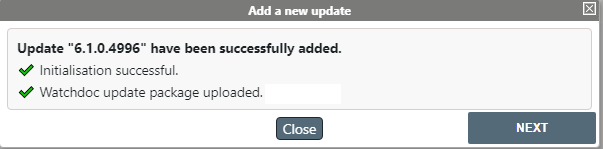
Propagate the update
-
Once the update file has been added, click on the Propagate an update button.
N.B.: if the Propagate button redirects you to the Add a new update interface, it means that WSC has not finished checking the validity of the new version package (in particular its certificate) or that the downloaded package is corrupt.
-
In the Propagate an update interface, select the update file to be applied.
-
Then select the server or all the servers on which to propagate the update file.
-
Click the Validate button to start propagating the update files to the designated servers.
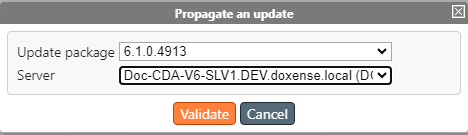
Apply the update
-
Once the update file has been added, click on the Apply an update button.
N.B.: if the Apply button redirects you to the Add a new update interface, it means that WSC has not finished checking the validity of the new version package (in particular its certificate) or that the downloaded package is corrupt.
-
In the Apply an update interface, select the update file to be applied.
-
Then select the server or all the servers on which to apply the update file.
-
Click the Validate button to launch the update of the designated servers.
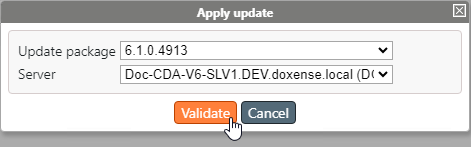
è a report informs you of the success of the operation.
Check the version number of the updated slave server in the server list.
Error message
When package loading fails, the icon is displayed in red and a message informs you of the nature of the problem:
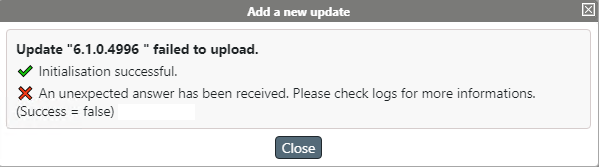
If the message ‘This update package is not secure’ you must check the certificate and install a valid one (see Unable to update: package not secure)
N.B. : Warning: a space added after the package name causes an error when the update is loaded ;