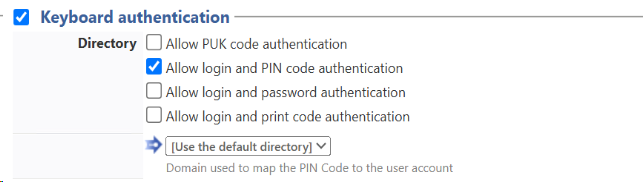WES Toshiba - Create and configure the WES profile
Create the WES profile
On a clean Watchdoc installation, a first WES profile is automatically created with default parameters at the end of the wizard procedure, but you can, at any time, edit existing profiles to modify them or create a new profile.
-
From the Main menu in the administration interface;
-
in the Configuration section, click on Web, WES & Scan destinations:
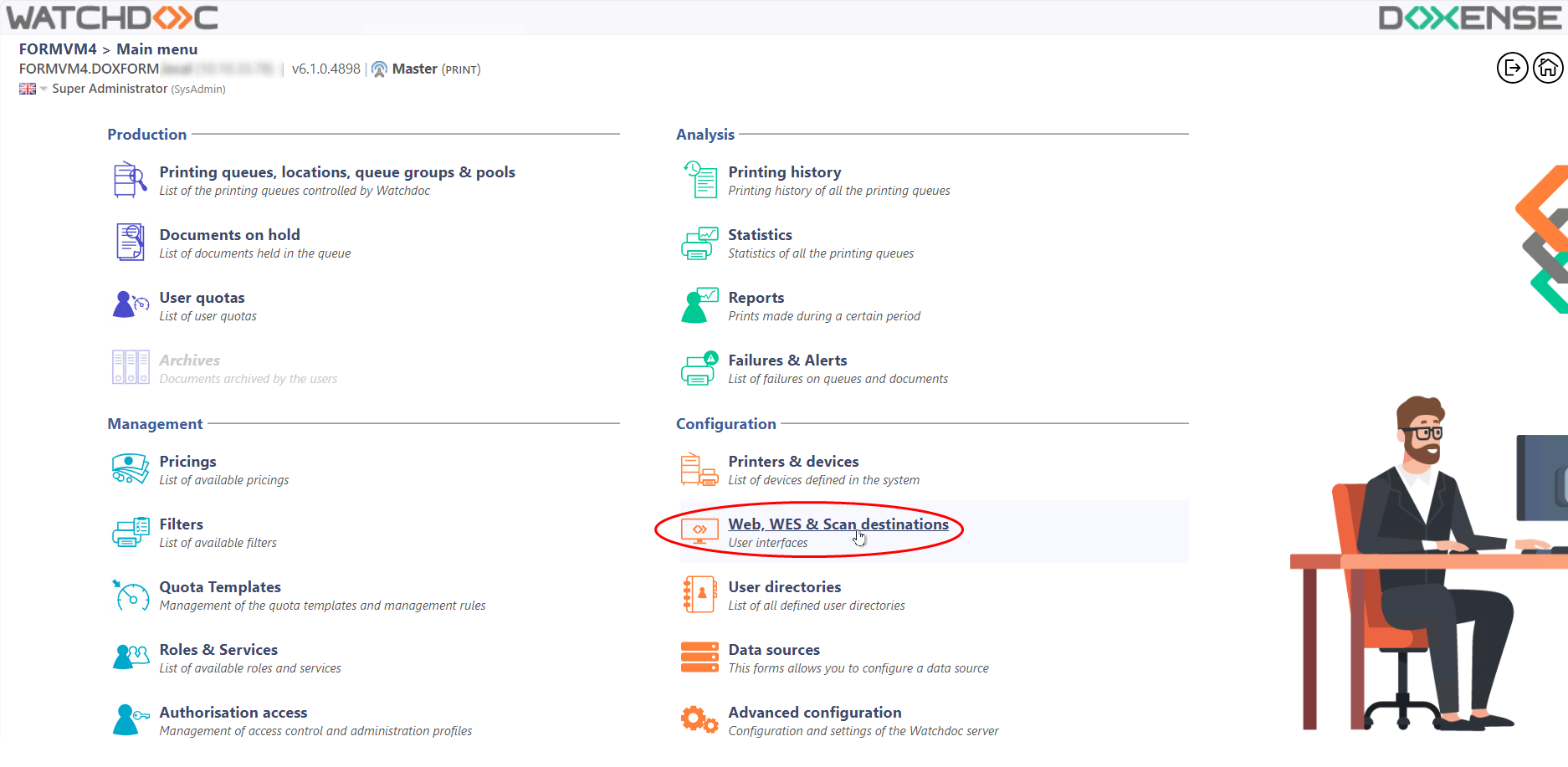
-
in the Web, WES & Scan Destinations - Client Interface Management interface, click on Create a new WES profile;
-
in the list, select the profile you want to create:
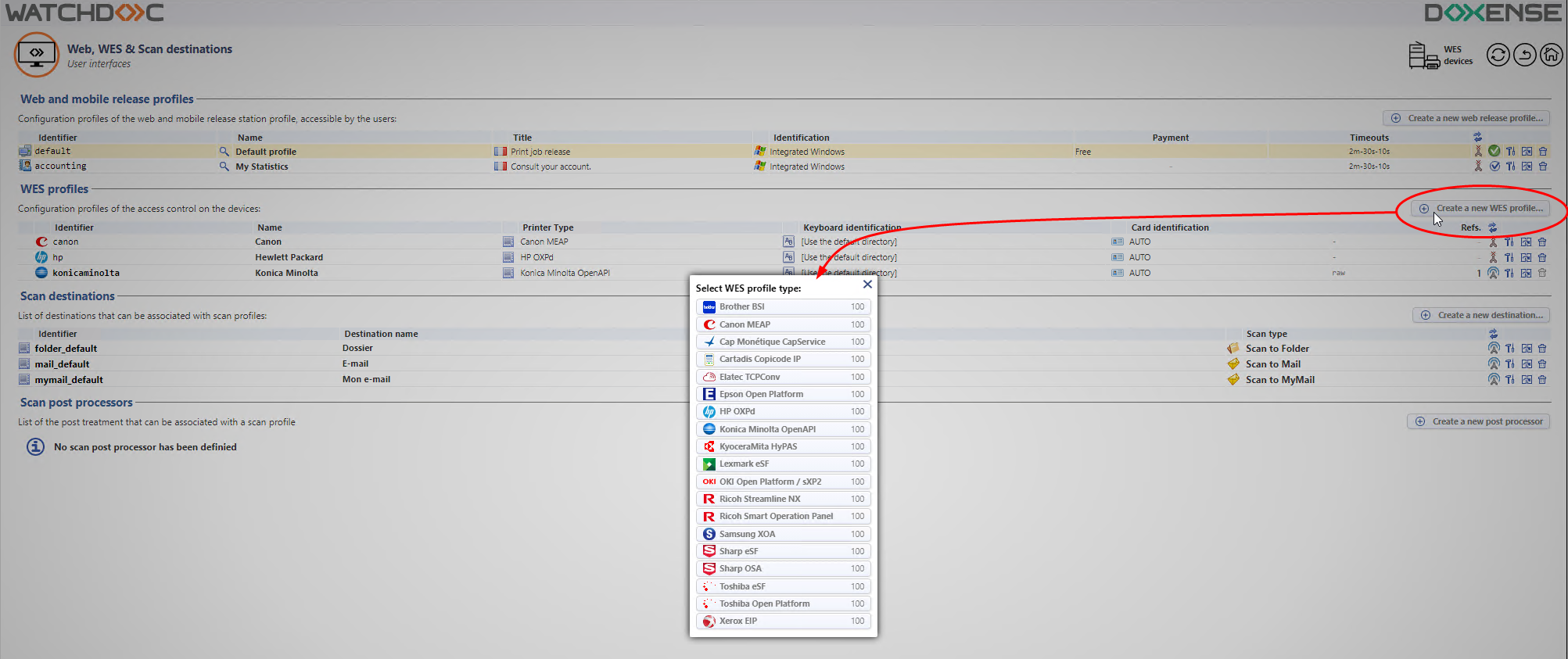
è you will access the Create a WES profile form, which contains a number of sections in which you can configure your WES.
A navigation bar helps you quickly access the desired section:
Configure the WES profile
Configure the Properties section
Use this section to state the main WES properties:
-
Identifier: Enter the single identifier for the WES profile. It can comprise letters, numbers and the '_' character with a maximum of 64 characters. This identifier is only displayed in the administration interfaces.
-
Name: Enter the WES profile name. This explicit name is only displayed in the administration interfaces.
-
Global: In the case of a domain configuration (master/slaves), tick this box to replicate this profile on the slave servers.
-
Language: Select the WES display language configured from the list. If you select Automatic detection, the WES adopts the language it finds by default in the device configuration.
-
Version: Select the version of WES. For v3, you can customise the interface by choosing the colour of the buttons and images to match your graphic identity:
-
Colour: enter the Hexadecimal color value corresponding to the WES button's colour. By default, the buttons are Watchdoc orange customized (#FF901). Once the value is entered, the colour is displayed in the field.
-
Images: if you want to customize the WES images, enter the folder path in which are recorded images you want to display instead of the default images (stored in C:\Program Files\Doxense\Watchdoc\Images\Embedded\Doxense\[Manufacturer_Name] by default).
see Customize the WES.
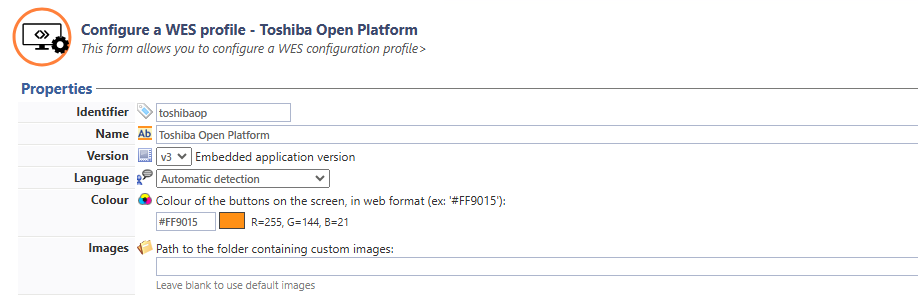
-
Configure the keyboard authentication mode
-
Keyboard authentication: tick the box (at the section level) to enable user authentication from a physical keyboard or the touch screen one, then set out how this authentication works:
Standard - Login (PUK
(Print User Key). In Watchdoc, this is a code (associated with a user account but used alone) sufficient to allow the user to authenticate in a WES. The PUK code is generated thanks to an algorithm. The user can consult it in the "My account" page of Watchdoc. For security reasons, we advise against using the PUK code and recommend using a login (user account)/PIN code. Code): the PUK code is automatically generated by Watchdoc according to the parameters defined in the directory and communicated to the user on the "My account" page.
Standard - Login and PIN Code: consisting of 4 or 5 digits, the user PIN code (1234, for example) is registered as anLDAP attribute or in a CSV file. It is associated to the user login (available with the Watchdoc 5.1 version).
Standard - Login and password: users will use their LDAP credentials. We do not recommend using this mode :
-
Directory: From the list, select the directory to query during keyboard authentication. If no directory is set, Watchdoc will query the default directory.
Configure the card authentication section
-
Card authentication: tick the box (at the section level) to enable user authentication from a card, then set out how this authentication works:
-
Directory: From the list, select the directory to query during cards authentication. If no directory is set, Watchdoc will query the default directory.
-
Self registration : If you enable the self-registration
 An action in which a user account is associated with its own card code. Registration is carried out the first time a card is used. The registration can be carried out by the IT manager when he issues the card to a user or by the user himself who enters his identifier (PIN code, PUK code or username and password) which is then associated with his card code. Once the registration is completed, the card code is permanently associated with its owner. from the WES, state how the user assigns their card to their account:
An action in which a user account is associated with its own card code. Registration is carried out the first time a card is used. The registration can be carried out by the IT manager when he issues the card to a user or by the user himself who enters his identifier (PIN code, PUK code or username and password) which is then associated with his card code. Once the registration is completed, the card code is permanently associated with its owner. from the WES, state how the user assigns their card to their account: -
with PUK code: the embedded solution will ask the user for its PUK code. If the PUK code is correct, Watchdoc stores the card number with the user's login in its database;
-
with login and PIN code: the embedded solution will ask the user for his login and his PIN cpde.
-
with login and password: the embedded solution will ask the user for his login and his password. If the data keyed in are correct, Watchdoc stores the card number with the user's login in its database.
-
Notify the user on self-registration: check this box to send a notification to the user when his badge has been enrolled.
-
-
Format : State, where necessary, how the character string for the badge number string is to be transformed. E.g. raw;cut(0,8);swap.
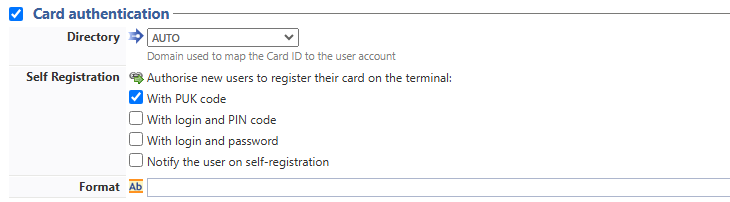
Configure the Anonymous section
Tick this section to activate the Anonymous connection in order to allow an unauthenticated user to access to the device by clicking a button.
It is possible to restrict the features that the anonymous user can access by applying a privilege policy to the queue, group, or server, and using the Anonymous User filter.
-
Button Label: Enter in this field the label displayed on the access button to the device features. By default, the text is Anonymous;
-
Redirection: From the list, choose the application to which the anonymous user must access after clicking the Anonymous:
-
Home: The user accesses to the device homepage;
-
Copy Application: The user accesses to the copy application;
-
Scan Application: The user accesses to the scan feature;
-
Fax application: The user accesses to the scan feature;
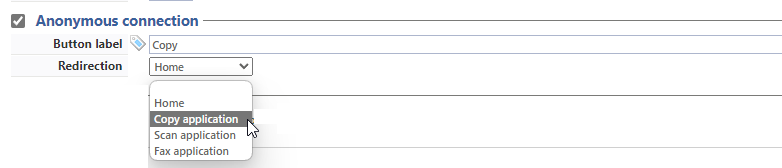
-
Configure the Accounting section
In this section, specify whether you want the accounting to be performed by the device itself or from the Watchdoc parser.
- Device > Uses the prints accounting information from the device : tick this box if you want accounting to be supported by the device instead of the Watchdoc parser. This only applies to print jobs. Results are more reliable especially when the job is not fully printed (canceled).

Configure the Pull-print section
In this section, you can change options about the Watchdoc release application: sort order of the document, tariff information and optional pages.
You can bypass this application by enabling the automatic release mode. When the user is authenticated on the device, all its documents are released.
-
Sort Order: Set the documents order on the device screen:
-
Reverse chronological: More recent documents will top the list ;
-
Chronological: Older documents will top the list.
-
-
Redirection: If the user has no print jobs waiting, specify the behaviour of the WES :
-
Smart: The WES displays the default home interface;
-
Waiting jobs: The WES displays the list of pending documents even if there are none.
-
Copy application: The device's copy interface is displayed;
-
Home: The device's home interface is displayed.
-
-
Release all documents at login: When the user logs on, Watchdoc releases all user documents on the device where he logs on. In this case, the user cannot access the list of pending jobs to delete or print them.
-
All documents are checked by default: tick the box to ensure that all pending jobs are automatically ticked in the list of pending jobs when the user authenticates.
-
Optional pages: Tick the box o enable user adding more pages previews:
-
Enable Page Zoom: User can have a page by page preview (PCL 6 driver required)
-
Enable spool edition: User can modify the initial printing criteria;
-
Use a custom logo: (for WES V2 only) tick the box if you want to display a custom logo instead of the default Watchdoc logo.
-
Display print policy warning messages: tick this box if you wish to inform users of the printing policy in place which could change their initial choices.
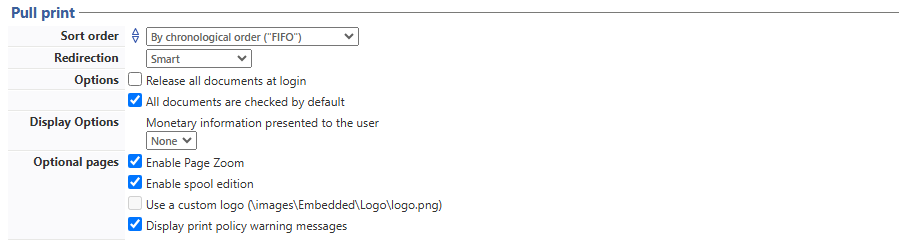
-
Configure the Quota section
- Activate the option: tick the box to enable the WES to manage print quotas

Configure the Device section
This section is used to define the connection mode between the server and the print devices.
-
Device security: indicate the device administrator login and password which Watchdoc needs to communicate with it during certain operations (automatic installation, SOAP requests,etc.).
-
User authentication method supported: the user must authenticate himself to release his documents. He can do it in 2 different ways:
-
LDAP: via the Legacy mode if the device do not support MDS mode. We do not recommend this mode;
-
MDS: via MDS if the device supports this mode, wich is recommended.
-
-
Disable session cookie check (not recommended): tick the box to disable the function.
-
Email: Target: if necessary, select the restriction placed on the destination when sending by email;
- Fault tolerance: tick this box to enable fault tolerance based on load-balancing. If you enable this function, you will need to configure interserver printing (see Configuring interserver printing).
-
Network :
-
Server Address: The device needs to contact the Watchdoc server when the user tries to connect or wants to release his documents. You can specify the Watchdoc server address in three different ways: IP Address, DNS Address and Custom Address ;
-
Use SSL: Use a secured connection when interacting with the device for SOAP calls: tick this box if the connection must be secured when interacting with the device for SOAP calls.
-
Secure endpoint: if you have selected an SSL or Mixed connection mode, since v. 6.1.0.5262 you can specify whether you wish to use:
-
the custom access point (previously configured in the DSP section (see Configuring the Web Server):
-
the Watchdoc server's default port 5753 ;
-
-
-
Timeout after which an inactive session will be forcibly closed: Specify, here, in seconds, the maximum wait time that Watchdoc should not be exceeded when connecting to the device. This parameter is usefull when the server is over or when the service is stopped.
-
LDAP: Enter the path to the file in which the roles are configured
-
LDAP login: Enter the account used by the device for any ‘Bind’ requests to the built-in LDAP server:
-
MdP LDAP: Complete the previous parameter by entering the password corresponding to the account.
-
-
SOAP: Enter information dedicated to SOAP requests if they do not correspond to the default parameters.
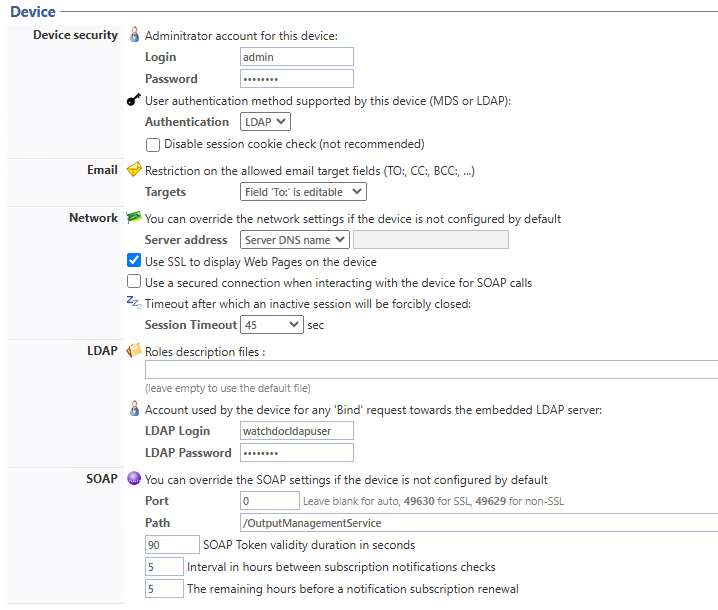
Validate the profile
1. Click on the  button to validate the WES profile configuration.
button to validate the WES profile configuration.
èOnce validated, the WES profile can be applied to a print queue.