Watchdoc - Install the web site
In a remote mode, the Watchdoc components kernel and web site (IIS) are hosted on differents servers.
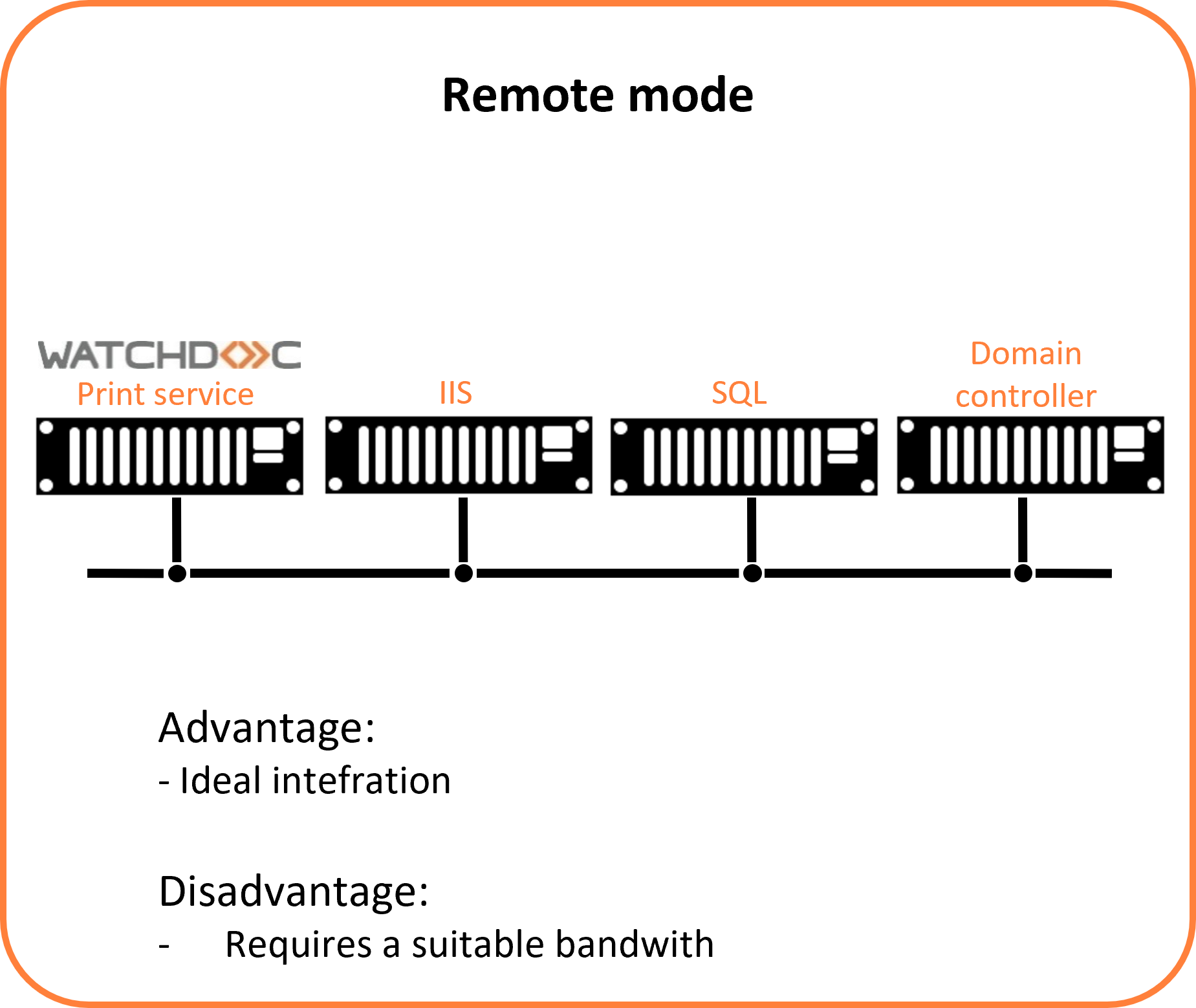
This chapter will inform you how to install the Watchdoc web site on the dedicated server.
The Watchdoc installation includes the following steps:
-
ckecking the prerequisites;
-
unzipping the downloaded setup archive;
-
installing Watchdoc (including the kernel and web site (IIS) components).
You will need to complete the operation by installing the Watchoc kernel (see Install the Watchdoc kernel chapter)
Unzipping archive
The setup tool is stored in an archive file named Watchdoc[…].zip, which must be unzipped in a folder of the server:
-
in the server file tree, create a folder in the location where you want to save the Watchdoc application;
-
check that the .zip archive is not locked:
-
right-click on the file in the archive > Properties;
-
tick Unlock if the archive file is locked;
-
click on OK to confirm unblocking:
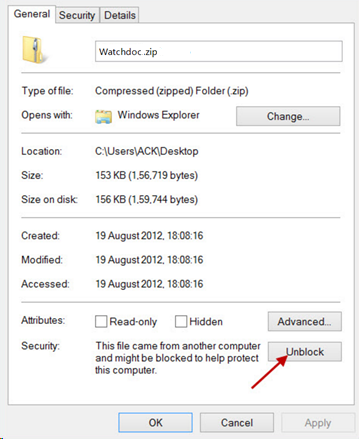
-
-
Unzip the Watchdoc.zip.archive.
Launching the Watchdoc installation
In the Watchdoc Setup archive file,
-
click on the Watchdoc Setup.exe file:
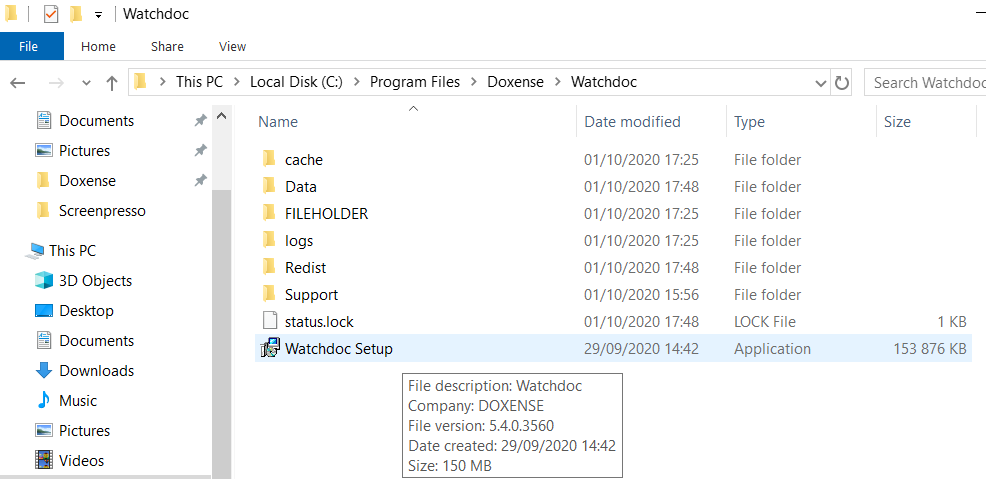
-
accept the license agreement and click on Install:
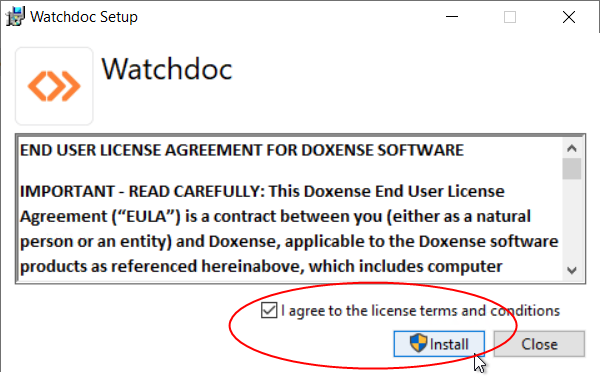
→the installation steps are displayed in the Setup Progress box;
-
Click on Next to continue the installation:
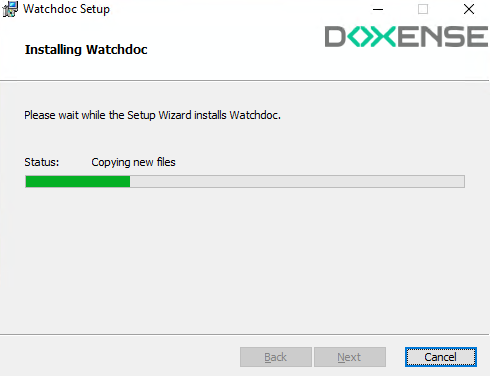
Checking the web site (IIS) default configuration
-
To install only the Watchdoc Web site component on the server, in the list of installed components, deselect Kernel and Privileged service ;
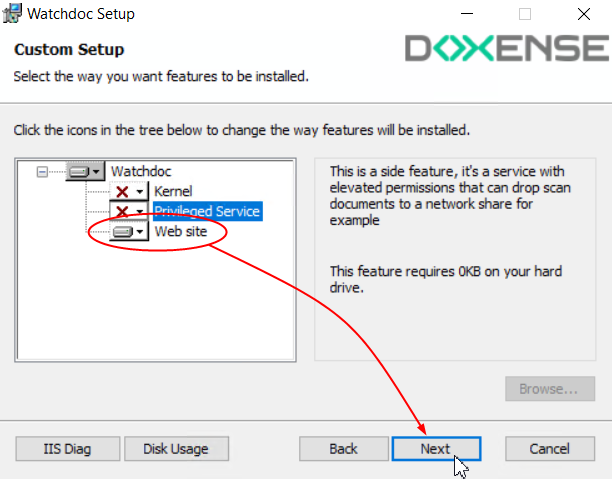
-
click Next to continue the installation
-
The Web site installation options interface is displayed. If the Use default parameters box is checked, the installation program uses the designated site as the default website and saves the files in the c:\inetpub\wwwroot folder. When the box is unchecked and a website other than the default site is designated, the installation program saves the files in the folder corresponding to that specific website.
-
Use Default parameters: uncheck the box to activate the input fields;
-
Select zone: select the web server to be used for the Watchdoc administration web interface (if it's not the default one);
-
Keep diagnostic pages (present since Watchdoc v6.1.0.4926) allows you to keep the "debug mode" or not. This mode is used to display diagnostic tools to assist analysis in the event of a Watchdoc malfunction (see Activate the debug mode).
-
Server ID: enter the ID of the print server on which the Watchdoc kernel is installed.
-
IP/NETBIOS/DNS: enter the IP address or computer name of the print server on which the Watchdoc kernel is installed.
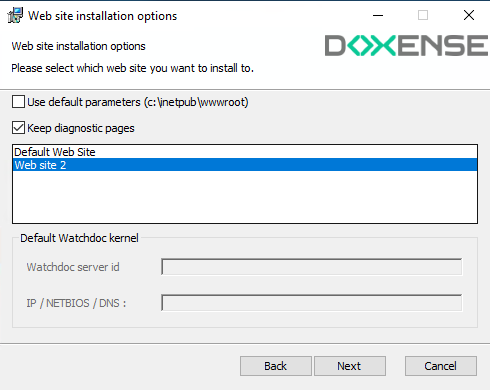
-
click on Next to continue the installation.
N.B.: If the WebSite component is missing in the list, it's because the IIS Web server role has been incorrectly set. In this case, click the IIS Diag button to display the list of installed ISS components. If a component is displayed in grey, it is missing. You should correct the problem (in the server manager) before restarting the installation of the Watchdoc website :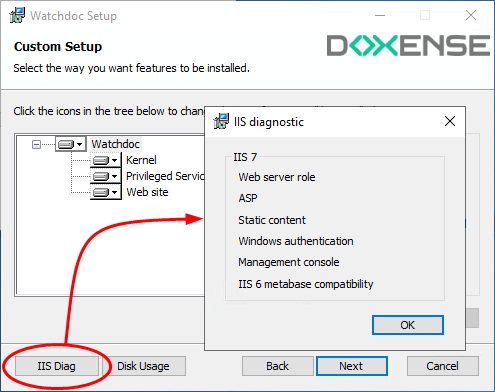
With IIS 7, it is possible to run the automated installation script for the components required for the Watchdoc administration interface to work properly. The script is available in the support directory of the installation package (install IIS.bat) :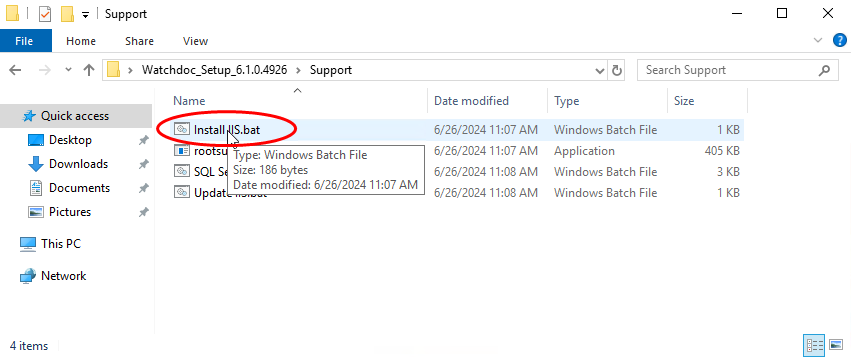
Use the Disk Usage button of the Custom setup interface to check that there is enough space left on the disk you have chosen to install Watchdoc :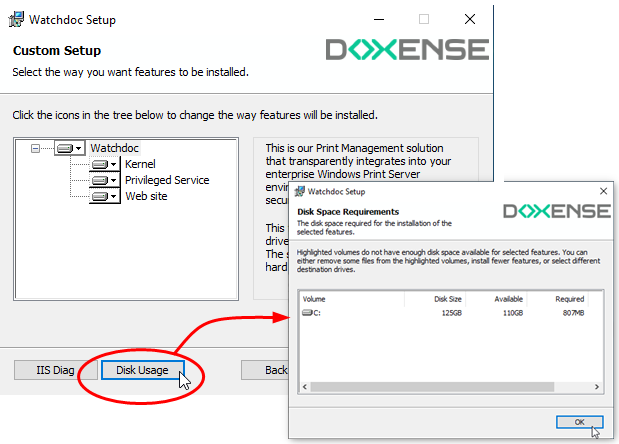
Finalizse the Watchdoc automatic installation
-
In the Ready to install Watchdoc interface, click on Install:

è The installation progress is displayed on the Installing Watchdoc interface: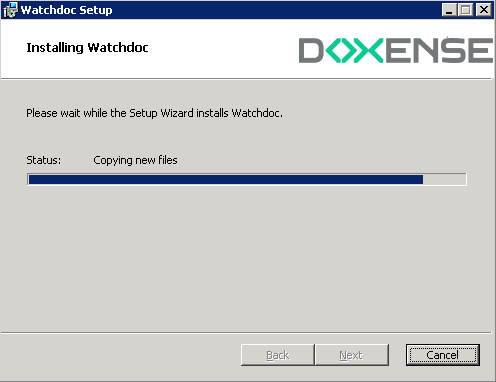
è The wizard displays a message at the end of the installation.
-
Click on Finish to exit the installation wizard.
è When the wizard displays a message informing you of the successful installation, the installation is complete. You can proceed to the initial setup of Watchdoc (see Set Watchdoc initial configuration).